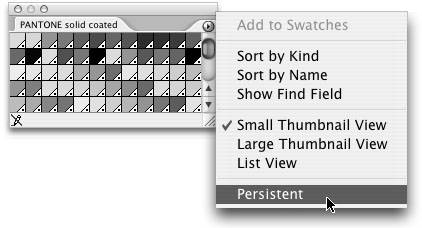Using Libraries (Shhhh)
Using Libraries (Shhhh!)Illustrator files can contain all kinds of attributes including colors, gradients, patterns, symbols, brushes, and graphic styles. Throughout the book, we'll cover each of these in detail, but it's important to know that these attributes can be saved as libraries so that they may be shared between Illustrator documents. Libraries are actually just Illustrator files that contain content that can be loaded into a palette. For example, to create a symbols library, you would create an Illustrator file, define several symbols in it, and then save the file. There are four kinds of library files that Illustrator supports:
Illustrator makes the process of managing libraries easy by incorporating some features directly into the actual palettes themselves. From the Swatches, Symbols, Brushes, or Graphic Styles palettes, you can choose Open Library from the palette menu. You'll see a list of libraries to choose from or you can choose Other Library to manually select another Illustrator file. The libraries that you see in the list all reside inside the Adobe Illustrator CS2 Presets folder. You can create your own library files by choosing Save Library from the palette menu of the palettes just mentioned, and you'll notice those files are saved directly into the Presets folder. The next time you launch Illustrator, your custom library appears in the Open Library list (Illustrator scans the Presets folder and populates the palette menus at launch time). If you want a custom library to appear on your screen each time you launch Illustrator, open the library and choose Persistent from that library's palette menu (Figure 1.31). Figure 1.31. Choosing the Persistent option from any loaded custom palette will keep the palette open and on your screen even after you quit and relaunch Illustrator. Illustrator CS2 Swatch libraries are special in that they can be shared between Photoshop CS2 and InDesign CS2. To do so, create your swatches as normal and then choose Save Swatches for Exchange from the Swatches palette menu. This saves the file in the Adobe Swatch Exchange (ASE) format, which can be loaded into both Photoshop CS2 and InDesign CS2 (Figure 1.32). Because InDesign and Photoshop don't have the same support for Illustrator's gradient and pattern swatches, the exchange format only supports solid colors at this time. Figure 1.32. Saving swatches as Adobe Swatch Exchange (ASE) files allow you to share solid colors between the CS2 versions of Illustrator, InDesign, Photoshop, and even GoLive. |
EAN: 2147483647
Pages: 147