Lesson 5: Troubleshooting Outlook 2003
In Chapter 4, you learned quite a bit about Outlook 2003. In Chapter 6, you learned how to install and configure it. In this lesson, you will learn how to troubleshoot Outlook 2003.
After this lesson, you will be able to
-
Resolve issues with the Calendar.
-
Resolve issues with Contacts.
-
Resolve issues with Tasks.
-
Resolve issues with the Journal.
Estimated lesson time: 25 minutes
Resolving Issues with the Calendar
The Calendar is an organizational tool for keeping track of meetings, appointments, and reminders. End users are reminded of events before they occur, thus offering them a type of virtual secretary. End users who rely on the Calendar to keep track of events often have questions regarding its use. Although service calls will vary, most can be resolved by using Microsoft Office Online, the Knowledge Base, or TechNet.
Receiving Reminders for Past Meetings
If a user reports that he or she is receiving reminders for meetings that have already occurred, follow these steps:
-
In Outlook 2003, choose Microsoft Office Outlook Help from the Help menu (or press F1).
-
In the Outlook Help task pane, type Troubleshoot Calendar Reminders and press Enter.
-
In the Search Results pane, click Troubleshoot Calendar if it is available, or open another appropriate Help file.
Note In the Troubleshoot Calendar Help file, there are lots of Help topics, including I Opened Another Person’s Calendar, And I Can’t Find A Way To Close It; Other People See My Schedule As Busy When I Don’t Have Any Appointments Or Meetings; and I Can’t See The Little Calendar.
-
Follow the instructions in the Help file to resolve the problem. This might include dismissing the meeting, removing a duplicate entry, removing a recurrence setting, or modifying the date or time field, depending on the circumstance.
Appointments and Meetings Are Missing
If a user reports that appointments and meetings are missing from the Calendar, follow these steps:
-
In Outlook 2003, choose Microsoft Office Outlook Help from the Help menu (or press F1).
-
In the Outlook Help task pane, type Troubleshoot Calendar Appointments and press Enter.
-
In the Search Results pane, scroll through the available articles and Help files. Select one that has to do with appointments, that you feel will most likely offer a solution to missed appointments.
-
Follow the instructions in the Help file to resolve the problem. This might include changing the view of the Calendar or filtering the Calendar entries, depending on the circumstance.
It is up to you to become familiar with all of the components of Outlook 2003, including the Calendar. There are a lot of Help files and books on this subject, and you should try to become well versed in using this component (as well as others).
Resolving Issues with Contacts
As with the Outlook Calendar, you can use Microsoft Office Online to resolve issues with the Contacts feature as well. The Contacts folder is used to organize all of the user’s e-mail contacts. The options in the Troubleshoot Contacts Help file include detailed instructions on how to resolve many problems, including the following:
-
I cannot see my contacts.
-
Information is missing from my contacts.
-
My contacts do not sort in the order that I expect.
-
The text in the contact card is cut off.
-
When I sort, filter, or mail merge my contacts, the address or name field is not displayed correctly.
-
I added a custom field to my contacts, but I do not see it.
As with other Outlook components, searching for answers to questions here is generally the best choice. If a user reports problems with Outlook Contacts, follow these steps:
-
In Outlook 2003, choose Microsoft Office Outlook Help from the Help menu (or press F1).
-
In the Outlook Help task pane, type Troubleshoot Contacts and press Enter.
-
In the Search Results pane, scroll through the list and find the link named “Troubleshoot Contacts.” Click the link to open a new window with troubleshooting suggestions.
Resolving Issues with Tasks
You can use Microsoft Office Online to resolve issues with the Tasks feature as well. The Tasks feature allows the user to keep track of tasks that need to be done on a “to do” list. The options in the Troubleshoot Tasks Help file include detailed instructions on how to resolve many problems, including the following:
-
I cannot see my tasks.
-
I assigned a task, and it disappeared.
-
I received a task update message in my Inbox, but it disappeared.
-
I cannot skip a recurring task.
-
The TaskPad is missing.
If a user reports problems with Outlook Tasks, follow these steps:
-
In Outlook 2003, choose Microsoft Office Outlook Help from the Help menu (or press F1).
-
In the Outlook Help task pane, type Troubleshoot Tasks and press Enter.
-
In the Search Results pane, scroll through the list and find the link named “Troubleshoot Tasks.” Click the link to open a new window with troubleshooting suggestions.
Resolving Issues with the Journal
You can also use Microsoft Office Online to resolve issues with the Journal feature. The Journal allows users to keep notes and keep track of long-term and short-term goals, as well as phone calls, letters, meetings, and more. The options in the Troubleshoot Journal Help file include detailed instructions on how to resolve many problems, including the following:
-
When I open a Journal item, I want the item to open to the Journal entry.
-
I do not see the Journal button in the Navigation pane.
-
The contact I want to automatically record items for does not appear in the For These Contacts list in the Journal Options dialog box.
If a user reports problems with the Outlook Journal, follow these steps:
-
In Outlook 2003, choose Microsoft Office Outlook Help from the Help menu (or press F1).
-
In the Outlook Help task pane, type Troubleshoot Journal and press Enter.
-
In the Search Results pane, scroll through the list and find the link named “Troubleshoot Journal.” Click the link to open a new window with troubleshooting suggestions.
The automatic journaling feature in Outlook 2003 can be useful, but it can also cause problems if it is not configured properly. Outlook can record an amazing number of things in the journal automatically, including every time you send an e-mail message or have other interactions with contacts; or when Office documents are created, modified, or saved. It is tempting when configuring journaling to just turn on automatic journaling for everything, but this causes two problems. The first is that recording entries in the journal takes a bit of time and can decrease the perceived performance of a system. The other problem is that journal entries take up space, and if you do a lot of work in Outlook, journal entries can quickly grow to consume a good bit of your hard disk.
You can gain the most control over journaling by turning off automatic journaling and creating entries manually. If you decide to use automatic journaling, start by enabling automated entries for only the most important contacts, and limit the activities that are recorded.
Recovering Lost E-Mail
Outlook 2003 offers several options for recovering lost e-mail. Users can retrieve e-mail from the Deleted Items folder if it is still there. If the item is gone from the Deleted Items folder, the user might be able to recover the e-mail from the Recycle Bin or from a Microsoft Exchange server (if it is configured to keep deleted items for a period of time after they have originally been deleted). Users might also be able to restore deleted items from Internet Message Access Protocol (IMAP) folders or search for missing e-mail in the Junk E-Mail folder.
Using the Deleted Items Folder
To restore a deleted e-mail that has not been removed from the Deleted Items folder, follow these steps:
-
From the Go menu, choose Folder List, and then in the Navigation pane, select Deleted Items.
-
Select the items to retrieve; you can select multiple items by holding down the Ctrl key while selecting.
-
Right-click the selected items and choose Move To Folder, and in the Move Items dialog box, select Inbox (or any other folder). Click OK to move the items.
You can also drag e-mail items to any folder from the Deleted Items folder.
Restoring from a Microsoft Exchange Server
If the client is looking for e-mail that has been previously deleted, the Deleted Items folder has been emptied, and the client is using a Microsoft Exchange Server e-mail account on a Microsoft Exchange server (running version 5.5 or later), you can try to restore the deleted e-mail from the server. An Exchange server can be configured to save deleted items for a period of time after deletion from the user’s computer. If this is the case and the foregoing requirements have been met, follow these steps:
-
From the Go menu, choose Folder List, and then in the Navigation pane, click Deleted Items.
-
Select the items to retrieve; you can select multiple items by holding down the Ctrl key while selecting.
-
From the Tools menu, choose Recover Deleted Items.
Restoring IMAP E-Mail
If the user has an IMAP e-mail account, you can restore messages that have been marked for deletion by selecting the deleted item, clicking Edit, and clicking Undelete. Items marked for deletion can be viewed by clicking View, pointing to Arrange By, pointing to Current View, and clicking Group Message Marked For Deletion.
Checking the Junk E-Mail Folder
When the junk e-mail filtering options are set too high, some legitimate e-mail might get sent to the Junk E-Mail folder. If a user reports that e-mail that should have arrived never did, and the sender verifies that the e-mail was sent, check the Junk E-Mail folder. If the missing e-mail is found, lower the Junk E-Mail settings, create a rule for safe recipients, or configure no automatic filtering in the Junk E-Mail options.
Occasionally when a problem occurs with an Office application, the application will shut down and you or the user will have a chance to report the error to Microsoft and view a Microsoft Online Crash Analysis report. Good DSTs will always report the error and read the analysis. Reporting the error helps Microsoft determine what errors are occurring and why, and allows them to create patches and fixes for those problems. Reading the report offers insight into what caused it.
An analysis report can offer different types of information. It might include specific information regarding the cause of the problem, such as an incompatible driver; it might offer only generic advice about drivers and approved hardware and software; or it might include a link to an update that has already been released to fix the problem. Figure 7-15 shows the latter.
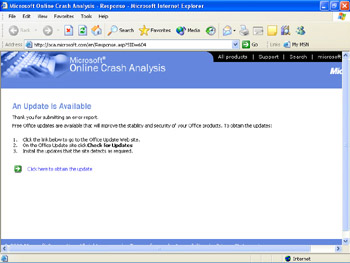
Figure 7-15: Microsoft Online Crash Analysis report offers information about the problem and offers available updates.
When an update is available and an Online Crash Analysis offers one, the update should be installed immediately. As a preemptive strike against these types of errors, updates should be manually sought out weekly.
Lesson Review
The following question is intended to reinforce key information presented in this lesson. If you are unable to answer the question, review the lesson materials and try the question again. You can find answers to the question in the “Questions and Answers” section at the end of this chapter.
A user reports that several messages sent by a colleague never showed up in her Inbox. She spoke with the colleague on the phone and verified that he was using the correct e-mail address. Her colleague also reports that he did not receive any error messages telling him the message could not be delivered. The user is receiving messages from other people just fine. What could be the problem?
-
The user’s outgoing mail server is incorrectly configured.
-
The user’s incoming mail server is incorrectly configured.
-
Outlook is incorrectly flagging the colleague’s messages as junk e-mail.
-
The user should configure her account as a Post Office Protocol version 3 (POP3) account rather than an IMAP account.
Lesson Summary
-
Take the time to learn the major functions of Outlook 2003, including Calendar, Contacts, Tasks, and Journal. Understanding how these features work is your best bet when helping users. You can also use Help and Support and Microsoft TechNet for answers to questions you are not familiar with.
-
Outlook 2003 users can retrieve e-mail from the Deleted Items folder if it is still there. If e-mail is not still there, it might be recoverable from the Recycle Bin (or from a Microsoft Exchange server if it is configured to keep deleted items for a period of time).
EAN: N/A
Pages: 237