Lesson 4: Troubleshooting Outlook Express
In Chapter 4, “Microsoft Outlook and Outlook Express,” you were introduced to Outlook Express, and you learned how to create and troubleshoot e-mail and newsgroup accounts. Although some configuration tasks were included, customizing the toolbars, menus, and their commands; setting personalization options; and configuring the available tools are quite similar to configuring the full version of the application, Outlook 2003, which was also covered in that chapter. This lesson focuses on Outlook Express and introduces you to some of the more common issues end users encounter.
After this lesson, you will be able to
-
Resolve attachment issues.
-
Resolve issues with international settings and encoding.
-
Identify and resolve other common issues.
-
Recover lost e-mail.
Estimated lesson time: 25 minutes
Attachments
Service calls regarding attachments can be varied, but they likely revolve around attachments that cannot be opened or attachments that cannot be sent. Sometimes an attachment is unavailable or does not have a program associated with it. Sometimes e-mail with attachments remains in the Outbox or causes error messages on sending. The first problem is the most common; almost all service calls regarding the inability to open attachments can be resolved by clearing a single check box. When a user reports that attachments are unavailable and cannot be opened, follow these steps:
-
From the Tools menu, choose Options, and select the Security tab.
-
Clear the Do Not Allow Attachments To Be Saved Or Opened That Could Potentially Be A Virus check box. Click OK.
-
Close and reopen Outlook Express.
If this does not solve the problem, or if the problem is one of the others mentioned, you have to delve a little deeper. If the user is a member of a domain, check domain policies for dealing with attachments. In some instances, network policies will not allow attachments to be opened. This policy is not common, however, as attachments are a large part of corporate life; but if the preceding procedure does not resolve the problem, you need to check on this.
No Associated Program
A user will not be able to open an attachment if no program is associated with it. For instance, if a user tries to open a proprietary file type such as .pdd (Photoshop) or .ged (Arts and Letters), and the file’s respective programs are not installed on the user’s computer, opening the attachment fails and an error message similar to the one shown in Figure 7-13 appears.
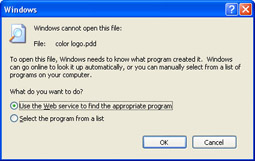
Figure 7-13: The “Windows cannot open this file” error message.
When this happens, instruct the end user to choose the Use The Web Service To Find The Appropriate Program option. The Microsoft Windows File Associations website automatically opens, and information regarding the programs that can be used to open the file is listed. Sometimes this information includes a link that you can use to download and install a viewer to open the file, or you might need to download and install a trial version of a program. Figure 7-14 shows this website; notice that you can use Adobe Photoshop, CorelDRAW, and Microsoft Office PhotoDraw to open the .pdd file.
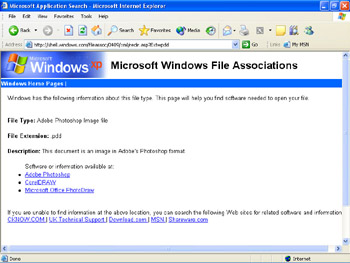
Figure 7-14: Microsoft Windows File Associations Web page.
If the user does not have Web access, instruct the user to choose the Select The Program From A List option to see whether any compatible programs are available on the computer. In some instances, the user might have a compatible program installed but Windows does not recognize it as a compatible file type. The .pdd file shown in Figure 7-13 was opened easily by using Photoshop, even though the error message appeared.
| See Also | To learn more about which types of files can be opened with which programs, visit http://www.oktec.com/help/file_types.htm and similar sites. To learn more about working with file associations in Windows XP, see Chapter 3, “Troubleshooting the Operating System.” |
E-Mail with Attachment Remains in Outbox
Problems sending attachments usually have to do with third-party software that is installed on the computer. If an e-mail with an attachment cannot be sent even after you click Send/Receive but instead remains in the Outbox, check for Internet filtering programs (such as Net Nanny). Either uninstall the program or reconfigure it to allow attachments to be sent. Check the Microsoft Knowledge Base for information regarding various third-party software and known issues.
E-Mail with Attachments Produces Errors When Sending
Problems that produce error messages when attachments are sent are usually caused by hardware configuration or compatibility problems. Hardware problems can be caused by incompatible or incorrectly configured modems, firewalls, or similar hardware. These error messages might include references to the server unexpectedly terminating the connection, the Simple Mail Transfer Protocol (SMTP) server not responding, the server timing out, or other problems. If the only connectivity problems are associated with sending attachments, visit the Knowledge Base or the hardware manufacturers’ websites for help.
International Settings and Encoding
Users who send and receive e-mail in more than one language might need you to troubleshoot these tasks. A user in the United States who has been successful in sending e-mail to her colleague in France might report that she has been unable to do that lately and ask you to figure out why. A home user who is Italian might want you to teach him to send e-mail to his mother in their own language.
Sending and receiving e-mail in multiple languages by using Outlook Express has a few requirements. When checking for problems or setting up Outlook Express for the first time, verify that these items are in working order:
-
Set Regional Options for the language to be used from Control Panel as detailed in Chapter 3.
-
Configure Text Services and Input Languages to include the language to be used, also detailed in Chapter 3.
-
Verify that the user knows how to switch between languages from the taskbar (next to the notification area).
-
Verify that any appropriate keyboards are installed if applicable.
To configure Outlook Express to send and receive e-mail in other languages, follow these steps:
-
From the Tools menu, choose Options, and select the Send tab.
-
Under Sending, click International Settings, and make sure that the second language is the default.
-
If prompted, install the necessary language pack.
-
Click OK to close the International Send Settings dialog box. Click OK to close the Options dialog box.
When creating the message, make sure the user has selected the correct language, click Format, and point to Encoding to verify that the correct encoding option is selected.
Other Common Issues
There are some other issues that Outlook Express end users might encounter, and you should try to become familiar with them. You can usually resolve these problems by changing the configuration options in Outlook Express, so you should familiarize yourself with all aspects of the program. Table 7-4 lists some of these problems and their solutions.
| Problem | Solution |
|---|---|
| Newsgroup messages automatically download, but the user wants to download messages only after reading the header. |
|
| The user wants to automatically hide messages in the Inbox that have already been read. |
|
| The user’s e-mail folder is quite large. He or she wants to reduce the amount of space it takes up without deleting any old messages. |
|
| A user is distracted by the new mail notification sound each time a new e- mail arrives. |
|
Recovering Lost E-Mail
If a user has accidentally deleted an e-mail that he or she needs, there are a few ways to try to locate and restore it. First you can see whether the message can be located in the Deleted Items folder. If the e-mail is found there, restoring it is as simple as dragging the deleted item to another folder, such as the Inbox. If the e-mail is no longer in the Deleted Items folder, you can try to restore it from the Recycle Bin or by using a third party’s restoration tool.
Another option is recovering the missing files from a backup. For a home user, this might be a stretch because many home users do not know how to back up Outlook Express e-mail messages, so no backup exists. Network users generally have a backup of each day’s files on a network server, but obtaining those files might require contacting a network administrator.
| Note | If messages have been recently exported as a means of backup, those messages can be imported as a way to recover lost data. You can import messages by using the File menu and the Import And Export command as detailed in Chapter 4. |
Keep in mind that although an end user calls to report that all of the e-mail messages are missing, they might not be. Consider these errors in user logic:
-
The user might have changed or does not understand the interface. The wrong folder might be selected in the Local Folders list.
-
The user might be looking for items in the Deleted Items folder, and those items might be configured to be deleted on exit.
-
The folder where the e-mail is stored by default might have been changed. Outlook Express might not be able to find the folder.
-
The user might be using two or more e-mail clients, and the missing incoming and outgoing e-mail might be in another e-mail–handling program.
-
An expected e-mail might have been caught by a spam filter. Check any folders configured to hold messages that are blocked by rules or by filtering programs.
For the most part, you need to teach your Outlook Express users how to back up their messages. Outlook Express has no automatic recovery, and there is no Microsoft Windows or Microsoft Office tool for Outlook Express application recovery.
| Note | Damaged e-mail folders can be repaired by copying the folder’s contents to a temporary folder, deleting the damaged folder, closing and reopening Outlook Express (the folder will be re-created), and then copying the messages back to the newly created folder. |
Practice: Troubleshooting Outlook Express
In this practice, you will back up Outlook Express data. Although there are several ways to do this, the way detailed next has been outlined in previous Knowledge Base articles and is generally regarded as the most straightforward.
-
Open Outlook Express, and from the Tools menu, select Options.
-
On the Maintenance tab, select Store Folder.
-
Using your pointer, select the entire path for the folder location, right-click the selection, and choose Copy.
-
Click Cancel to close this dialog box, and click Cancel again to close the Options dialog box.
-
From the Start menu, select Run.
-
Place the cursor in the Open text box, right-click, and choose Paste. Click OK.
-
In the resultant window, select the Edit menu, and choose Select All.
-
Choose Edit again, and select Copy. Close the window.
-
Right-click the Desktop or any other area to store the data, point to New, and select Folder. Name the new folder Mail Folder, followed by the date.
-
Open that folder, right-click in the resultant window, and select Paste. Wait while the data is added. Close the Mail Folder window.
Lesson Review
The following question is intended to reinforce key information presented in this lesson. If you are unable to answer the question, review the lesson materials and try the question again. You can find answers to the question in the “Questions and Answers” section at the end of this chapter.
A user reports that he cannot open any attachments because the paper clip is unavailable. After questioning the user, you find out that the problem started yesterday after he installed Windows XP Home Edition Service Pack 1 on his computer. What do you tell the user to do?
-
Choose the Use The Web Service To Find The Appropriate Program option, locate a program to open the attachment with, and install it.
-
Uninstall Service Pack 1.
-
Restart the computer.
-
From the Tools menu, choose Options, and select the Security tab. Clear the Do Not Allow Attachments To Be Saved Or Opened That Could Potentially Be A Virus check box. Click OK.
Lesson Summary
-
Service calls regarding attachments usually involve attachments that cannot be opened or attachments that cannot be sent. Sometimes an attachment is unavailable or does not have a program associated with it. Sometimes e-mail with attachments remains in the Outbox or causes error messages on sending.
-
Sending and receiving e-mail in multiple languages requires that you set Regional Options properly in Control Panel, that you configure Text Services and Input Languages to include the language to be used, that you know how to switch between languages, and that appropriate keyboards be installed.
-
After a deleted e-mail is removed from the Deleted Items folder, it is difficult to recover without a third-party tool or without restoring a backup.
EAN: N/A
Pages: 237