Lesson 2: Maintaining Internet Explorer
Maintaining Internet Explorer is an important task, but many end users either do not take the time to maintain it or do not know what should be done or how often. As a DST, you will be called on to help end users resolve problems that stem from this lack of maintenance.
After this lesson, you will be able to
-
Identify problems resulting from temporary file storage.
-
Remove temporary files manually by using Internet Explorer or Disk Cleanup.
-
Explain the use of cookies.
-
Configure cookie use and privacy settings in Internet Explorer.
Estimated lesson time: 30 minutes
Controlling Temporary Files
Temporary Internet files are automatically saved to hard disk to speed up the display of frequently visited Web pages. Internet Explorer saves the files in the Temporary Internet Files folder, which can contain cookies, graphics, Web pages, and JavaScript files, among other things. Because Internet Explorer can open files saved to the computer faster than it can obtain and open files from the Internet, maintaining the files in this folder is quite important to successful, fast Web browsing.
However, problems occur when the Temporary Internet Pages cache is full. Resolving these problems is as simple as deleting the files in the Temporary Internet Files folder. Unfortunately, recognizing problems caused by a full Temporary Internet Files folder can be difficult. Here are some common warning signs of a full Temporary Internet Files folder:
-
An end user reports he cannot use the Save Picture As command to save a graphics file to his hard disk as a .jpeg or .gif, but the file can be saved as a .bmp file. The file name might also appear as Untitled.
-
An end user reports problems viewing History files by date, or no data appears.
-
An end user reports that when he selects Source on the View menu to view the source for a Web page, the source code does not appear as expected.
-
An end user reports that when he visits the Windows Update Product Catalog website, he receives the message Cannot Display Page. (This happens because the user has an earlier version of the site control in his or her browser cache and the cache is full.)
-
An end user reports that he gets unrecoverable errors (faults) when using Internet Explorer.
Although these problems can occur for other reasons, deleting the files in the Temporary Internet Files folder often solves the problem. In the next few sections, you learn several ways to manage and delete temporary Internet files.
Using Disk Cleanup
Disk Cleanup is a maintenance tool that is included with Windows XP. You can use Disk Cleanup to resolve problems, but you can also teach your end users to use it to maintain their computers on their own. Disk Cleanup deletes files in the Downloaded Program Files folder, the Temporary Internet Files folder, the Temporary Files folder, the Recycle Bin, and more. Deleting these files regularly helps keep the computer running smoothly.
Deleting files with Disk Cleanup
To use Disk Cleanup, follow these steps:
-
From the Start menu, point to All Programs, point to Accessories, point to System Tools, and select Disk Cleanup.
-
In the Select Drive dialog box, select the drive to clean up from the Drives drop- down list, and click OK.
-
In the Disk Cleanup dialog box, shown in Figure 5-7, select the folders and the items to clean up. You can read a description of what is in each folder by clicking it once.
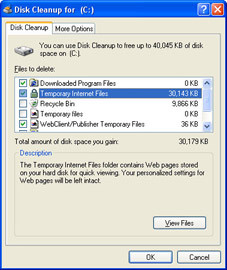
Figure 5-7: Disk Cleanup can be used to delete unnecessary files. -
To view any of the files, click View Files.
-
Click OK to start the cleaning process. Click Yes to verify that you want to perform these actions.
Note Urge your end users to use Disk Cleanup at least once a month.
Disk Cleanup can help free up disk space by deleting common temporary files found in various locations across your hard drive. However, the space reclaimed using Disk Cleanup is usually not very much by today’s standards. A crowded disk can slow the responsiveness of Windows and running applications, including Internet Explorer. Here are some other ways you can help users free up disk space:
Remove unused applications. Use Add Or Remove Programs in Control Panel to see all the applications installed on the system. Scan for any applications that users do not need anymore. (Always check with the user before removing applications, of course.) There may even be applications the user does not know about.
-
Archive old or large documents. If the user has a CD or DVD writer, consider archiving older documents to disk to free up disk space. If there are especially large documents (such as videos), consider moving those to disk as well.
-
Teach users to use the tools described in Chapter 3 to perform routine maintenance on their hard disks. These tools include Check Disk and Defragmenter.
-
Use Disk Compression to compress documents so that they take up less space.
Manually Deleting Files
There is another way to delete temporary Internet files besides using Disk Cleanup: you can manually delete the files yourself from the Temporary Internet Files folder. This folder is located in the <root drive>\Documents And Settings\<user name>\Local Settings\Temporary Internet Files folder. You will have to have Show Hidden Files And Folders selected on the View tab of the Folder Options dialog box if you want to browse to this folder.
A quick way to delete all temporary Internet files is to choose Internet Options from the Tools menu of Internet Explorer and then select Delete Files on the General tab of the Internet Options dialog box. If you do not want to delete all of the files in the folder, you can access the folder from within Internet Explorer (and you do not have to have the option to view hidden files turned on).
Deleting files manually
To access the Temporary Internet Files folder and to manually delete the files in it, follow these steps:
-
Open Internet Explorer, and from the Tools menu, select Internet Options.
-
In the Internet Options dialog box, on the General tab in the Temporary Internet Files area, select Settings.
-
In the Settings dialog box, shown in Figure 5-8, select View Files.
-
Select the file that you want to delete (or press Ctrl+A to select all files), and choose Delete from the File menu. You can also press the Del key on the keyboard.
-
Click Yes to verify that you want to delete these files. Close the Temporary Internet Files window.
-
Click OK to close the Settings dialog box, and click OK again to close the Internet Options dialog box.
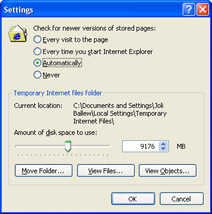
Figure 5-8: The Settings dialog box allows a user to work with temporary Internet files manually.Note You can also view ActiveX and Java controls that have been downloaded and installed on the computer by clicking View Objects in the Settings dialog box. These files can also be deleted.
Deleting Files on Exit
If you have a user who has recurring problems with a full Temporary Internet Files folder, if a user does not want to have temporary Internet files saved to his or her computer, or if company policy requires that no temporary files be saved to any users’ hard disks, you can configure temporary Internet files to be deleted each time the user closes Internet Explorer.
Deleting files when exiting
To configure Internet Explorer to delete the files in the Temporary Internet Files folder each time the user closes Internet Explorer, follow these steps:
-
Open Internet Explorer, and from the Tools menu, select Internet Options.
-
On the Advanced tab, scroll down to the Security section.
-
Select the Empty Temporary Internet Files Folder When Browser Is Closed check box. Click OK.
Each time the user closes Internet Explorer, the temporary files will be automatically deleted.
| Exam Tip | Make sure you understand how to delete temporary Internet files by using Disk Cleanup and from within Internet Explorer. Experiment with the various settings that govern temporary files to make sure you understand their use. |
Configuring Temporary Internet File Settings
As shown in Figure 5-8, you can configure any of several settings for temporary Internet files, including how often Internet Explorer checks a Web page for newer versions, how much disk space should be set aside to hold temporary files, and where the Temporary Internet Files folder is stored. It is important to understand what each of these settings offers because end users will often have specific needs that will require you to make changes to these default settings.
There are four settings for how often Internet Explorer should look for newer versions of stored pages, and these options are detailed in Table 5-1. Reasons for changing the settings are also outlined.
| Setting | When It Should Be Selected | What the End Result Will Be |
|---|---|---|
| Every Visit To The Page | Choose this option when you always need a newer version of the page, such as a stock page, weather alert page, or news page. | Selecting this option slows down browsing for pages already viewed because a new page must be retrieved from the Internet each time the page is visited. Retrieving pages from the Internet takes much longer than retrieving them from the Temporary Internet Files folder on the hard disk. |
| Every Time You Start Internet Explorer | Choose this option when you need to see the latest version of the page when you first open Internet Explorer each day (or each session). This might be necessary for corporate users who have to check for daily changes to the company’s website. | Selecting this option increases browsing speed throughout a session but is slower than the following two options. |
| Automatically | Choose this default option when you want Internet Explorer to look for newer versions of pages automatically. This is generally the best option for home users and most company personnel. | Selecting this option configures Internet Explorer to check for new versions of pages viewed in a previous session. Internet Explorer determines over time how often you view the page and makes allowances for how often the site should be checked for new content. |
| Never | Choose this option if you do not want Internet Explorer ever to check for newer versions of previously viewed pages. This setting is appropriate for users who access sites that rarely change or if users are charged for bandwidth. Instruct users to click the Refresh button to check for changes at any time. | Selecting this option speeds up browsing because all previously viewed pages are cached, and the information for those pages is retrieved from the hard disk each time the site is accessed. |
In the Settings dialog box, you can also configure how much hard disk space is allotted to the Temporary Internet Files folder. Because temporary Internet files make surfing previously viewed pages faster, you should configure an ample amount of space. If a user complains that browsing is slower than she thinks it should be or slower than it used to be, or if you have already seen the warning signs or dealt with a full Temporary Internet Files folder, consider allotting more space for the folder. If the end user is low on disk space, you should reduce the amount of space that is reserved for temporary Internet files.
Finally, if it is necessary for backup, or if you want to store the Temporary Files folder on another drive or partition, you can move the folder by selecting Move Folder. In the Browse For Folder dialog box, browse to the new folder and click OK.
Configuring Cookie Use in Internet Explorer
Cookies are small text files that are placed on a computer by some websites that the user visits. The website reads these text files the next time the user visits the site, letting the site keep track of a user’s preferences. This way, the Web browsing experience is personalized because sites remember details such as a logon name, which operating system is used, which version of Microsoft Windows Media Player is running, and what a user prefers to view while visiting. A website might also know what has been previously purchased, and it can guess what a user will want to see on the next visit.
| Note | Cookies can also store personally identifiable information such as a name, an e-mail address, a telephone number, or even a person’s marital status. However, websites gain this information only by asking for it outright. Make sure your end users know that cookies cannot obtain any personally identifiable information from them unless they specifically provide it. |
Although most cookies are legitimate, some are not. Unsatisfactory cookies are those that are used to provide personally identifiable information for a secondary purpose, such as selling your e-mail address to third-party vendors or sharing your name and address with other companies. Because there are unsatisfactory cookies, it is important to understand the different types of cookies, how to delete cookies, and how to change privacy settings to prevent various types of cookies from being saved to the computer. Your company might require changes to be made to the default settings for cookies, too, so you need to know how to make changes if asked.
Types of Cookies
There are several types of cookies:
-
Persistent These cookies remain on a computer even when Internet Explorer is closed, the user has disconnected from the Internet, or the computer has been turned off. Persistent cookies store information such as logon name, password, e-mail address, color schemes, purchasing history, and other preferences, so that when you revisit a site, this information is available and can be applied.
-
Temporary These cookies are stored on a computer only during a single browsing session and are deleted when Internet Explorer is closed. Websites use temporary cookies to determine the client browser, language, and screen resolution that the user is using. This allows a user to move back and forth among the Web pages at the site without losing previously entered information. If you disable temporary cookies, a user will not be able to access a site that requires them.
-
First-party These cookies are sent to a computer from the website being viewed. They might be persistent or temporary and are generally harmless.
-
Third-party These cookies are sent to a computer from a website that is not currently being viewed. They generally come from advertisers on the website that is being viewed, and these cookies track Web page use for advertising and marketing purposes. Third-party cookies might be persistent or temporary, and most are blocked by default by using the Medium privacy setting.
-
Session A session cookie is a temporary cookie that is deleted from a computer when Internet Explorer is closed.
Internet Explorer offers companies and end users several options for working with cookies, and the cookies stored on a computer can be deleted easily. Users have complete control over which types of cookies are stored, and users can even be prompted before a cookie is placed on the computer.
Deleting cookies
Because cookies can store user names, passwords, and other personally identifiable information, deleting cookies is necessary when a computer is transferred to another user at a company or sold. For security reasons, you might also be asked to delete cookies occasionally.
To delete the cookies on any computer running Windows XP, follow these steps:
-
Open Internet Explorer, and from the Tools menu, select Internet Options.
-
On the General tab, select Delete Cookies.
-
In the Delete Cookies dialog box, click OK to verify that you want to delete the cookies in the Temporary Internet Files folder. Click OK to close the Internet Options dialog box.
Note When you delete cookies from a computer, no user names, member names, passwords, ID numbers, or similar information is retained. When a user revisits a site that requires this information, he will have to reenter this information.
Configuring Privacy Settings
The privacy settings of Internet Explorer allow users and companies to personalize what types of cookies can be saved to the computer and under what circumstances. You can configure Internet Explorer to prompt a user every time a cookie is to be placed on the computer, to handle cookies differently for different websites, to allow some cookies and block others, or to block all cookies. These settings apply to websites in the Internet zone only; Local Intranet, Trusted Sites, and Restricted Sites zones all have their own configuration.
Changing default privacy settings
When asked by an end user or a manager or required by company policy to change the default privacy settings for cookie handling, follow these steps:
-
Open Internet Explorer, and from the Tools menu, select Internet Options.
-
Select the Privacy tab. If the Default button is unavailable, no advanced cookie- handling settings have been configured. If the Default button is available, advanced settings have already been configured. To view the default settings, click Default if it is available. Figure 5-9 shows the default settings.
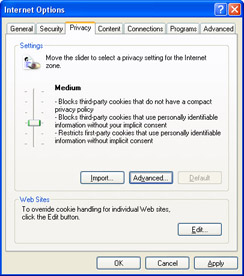
Figure 5-9: Default privacy settings can be changed from the Privacy tab of the Internet Options dialog box. -
Move the slider to select one of the following (from least secure to most secure):
-
Accept All Cookies All cookies are saved, and websites can read the cookies they created.
-
Low Only third-party cookies that do not have a compact privacy policy or that use personally identifiable information without a user’s implicit consent are restricted.
-
Medium The same as the low setting, but also restricts first-party cookies that use personally identifiable information without a user’s implicit consent.
-
Medium-High The same as the medium setting but also restricts third-party cookies that collect personally identifiable information without a user’s explicit consent.
-
High Blocks all cookies that do not have a compact privacy policy and all cookies that use personally identifiable information without a user’s explicit consent.
-
Block All Cookies Blocks all cookies, and existing cookies on the computer cannot be read by the websites that created them.
Exam Tip Memorize the different types of cookies, and understand their use. Also memorize which types of cookies are blocked at each privacy setting. Privacy settings are important on the exam and in the real world.
-
-
Click OK to close the Internet Options dialog box and apply the changes, or select Advanced on the Privacy tab to override any particular privacy setting’s defaults. If Advanced is selected, continue to step 5.
-
In the Advanced Privacy Settings dialog box, select the Override Automatic Cookie Handling check box. From the First-Party Cookies choices, select Accept, Block, or Prompt as desired; and from the Third-Party Cookies area, select Accept, Block, or Prompt as desired. To always allow session cookies, select the Always Allow Session Cookies check box. (See Figure 5-10.) Click OK, and click OK again in the Internet Options dialog box to apply the changes.
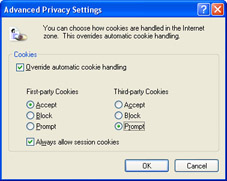
Figure 5-10: The Advanced Privacy Settings dialog box can be used to tweak privacy settings.
Some websites require cookies, so blocking all cookies can cause a user to have problems viewing a site; the site might fail to function properly. In addition, changing cookie settings can also affect how cookies already stored on the computer act when they are needed. Be alert when making changes to the default; you can create more problems than you are solving if not careful.
Practice: Maintain Internet Explorer
In this practice, you will delete temporary Internet files manually, configure Internet Explorer to delete temporary Internet files automatically, delete cookies, and change the cached pages update setting.
Exercise 1: Delete Temporary Internet Files Manually
-
Log on to Windows XP using an account with Administrator privileges.
-
On the Start menu, select Internet Explorer.
-
In Internet Explorer, on the Tools menu, select Internet Options.
-
In the Internet Options dialog box, on the General tab, in the Temporary Internet Files section, click Settings.
-
In the Settings dialog box, click View Files.
-
In the Temporary Internet Files folder, on the Edit menu, select Select All. Press the Delete key.
-
In the Warning message box, click Yes. Close the Temporary Internet Files folder. In the Settings dialog box, click OK.
Exercise 2: Configure Internet Explorer to Delete Temporary Internet Files Automatically on Exit
-
Log on to Windows XP.
-
Start Internet Explorer.
-
On the Tools menu, select Internet Options.
-
In the Internet Options dialog box, on the Advanced tab, in the Settings list, in the Security section, select the Empty Temporary Internet Files Folder When Browser Is Closed check box.
Exercise 3: Delete Cookies
-
Log on to Windows XP.
-
Start Internet Explorer.
-
On the Tools menu, select Internet Options.
-
In the Internet Options dialog box, on the General tab, in the Temporary Internet Files section, click Delete Cookies.
-
In the Delete Cookies message box, click OK.
Exercise 4: Change the Cached Pages Update Settings
-
Log on to Windows XP.
-
Start Internet Explorer.
-
On the Tools menu, select Internet Options.
-
In the Internet Options dialog box, on the General tab, in the Temporary Internet Files section, click Settings.
-
In the Settings dialog box, under Check For Newer Versions Of Stored Pages, select Every Visit To The Page. Click OK. In the Internet Options dialog box, click OK.
Lesson Review
The following questions are intended to reinforce key information presented in this lesson. If you are unable to answer a question, review the lesson materials and try the question again. You can find answers to the questions in the “Questions and Answers” section at the end of this chapter.
-
Which of the following are indications of a full Temporary Internet Files folder? (Choose all that apply.)
-
When using the Save As command, pictures can be saved only as bitmaps and cannot be saved as .jpeg or .gif files.
-
No History files appear in the History folder.
-
Page faults appear.
-
Access to frequently accessed Web pages is slow.
-
-
Match the type of cookie on the left with its description on the right.
1. Persistent
a) These cookies are sent to a computer from the website being viewed. They can be persistent or temporary and are generally harmless.
2. Temporary
b) These cookies are sent to a computer from a website not currently being viewed. They generally come from advertisers on the website being viewed for the purpose of tracking Web page use for advertising and marketing purposes. They can be persistent or temporary, and most of these cookies are blocked by default using the Medium privacy setting.
3. First-party
c) These cookies are stored on a computer during only a single browsing session and are deleted when Internet Explorer is closed. They are used by websites to determine the client browser, the language, and the screen resolution that are used, and they allow a user to move back and forth among the Web pages at the site without losing previously entered information. If these cookies are disabled, a user will not be able to access a site that requires them.
4. Third-party
d) A temporary cookie that is deleted from a computer when Internet Explorer is closed.
5. Session
e) These cookies remain on a computer even when Internet Explorer is closed, the user has disconnected from the Internet, or the computer has been turned off. These cookies store information such as logon name, password, e-mail address, color schemes, purchasing history, and other preferences, so that when a site is revisited, this information is available and can be applied.
-
Company policy requires that all cookies saved to a user’s computer must have a compact privacy policy that conforms to Platform for Privacy Preferences (P3P) standards. No cookies shall be saved if they do not conform. Which of the following default privacy settings can be used? (Select all that apply.)
-
Accept All Cookies
-
Low
-
Medium
-
Medium-High
-
High
-
Block All Cookies
-
Lesson Summary
-
Problems occur when the Temporary Internet Pages cache is full. You can delete these files manually or by using the Disk Cleanup tool that comes with Windows XP.
-
Cookies are small text files placed on a computer by some websites that the user visits, normally to track user preferences.
-
Types of cookies include persistent, temporary, first-party, third-party, and session.
-
You can review and delete cookies from within Internet Explorer from the General tab of the Internet Options dialog box.
EAN: N/A
Pages: 237
- Challenging the Unpredictable: Changeable Order Management Systems
- ERP System Acquisition: A Process Model and Results From an Austrian Survey
- The Effects of an Enterprise Resource Planning System (ERP) Implementation on Job Characteristics – A Study using the Hackman and Oldham Job Characteristics Model
- Distributed Data Warehouse for Geo-spatial Services
- Healthcare Information: From Administrative to Practice Databases