Lesson 5: Resolving Common User Requests in Outlook
End users will eventually need help configuring other Outlook features in addition to setting up e-mail accounts, adding newsgroups, or troubleshooting connectivity.
After this lesson, you will be able to
-
Configure Outlook to leave a copy of e-mail on a server.
-
Configure common composition options.
-
Set up an Internet Accounts file.
Estimated lesson time: 15 minutes
Leaving a Copy of E-Mail on the Server
When users travel, they have an account on their laptop so that they can access e-mail while on the road. Creating this account is similar to creating any e-mail account except that the users need to be able to dial in to (or otherwise connect to) the e-mail server at their workplace. Sometimes a user dials directly in to a company server; other times a user accesses the server through his or her ISP. (You will learn to create accounts such as these in Chapter 8, “Common Connectivity Problems.”)
After the account is set up, you will need to configure Outlook to leave e-mail on the network server until the user returns to work to retrieve it and delete it permanently. If this is not set up properly, the user will have some e-mail messages on the laptop, some on the home computer, and some on the office computer. Keeping track of e-mail using this type of system is inefficient.
To configure a user’s laptop so that Outlook will leave messages on the network server or ISP server until the user deletes them manually from his or her office computer, follow these steps:
-
Click Tools, click Options, and click the Mail Setup tab.
-
Click E-Mail Accounts, and on the E-Mail Accounts page, click View Or Change Existing E-Mail Accounts, and click Next.
-
On the E-Mail Accounts page, select the e-mail account to configure, and click Change.
-
On the Internet E-Mail Settings page, click More Settings.
-
In the Internet E-Mail Settings dialog box, click the Advanced tab, shown in Figure 4-14.
-
Select the Leave A Copy Of Messages On The Server check box, and if applicable select the Remove From Server After ___ Days or the Remove From Server When Deleted From Deleted Items check box.
-
Click OK, click Next, and click Finish.
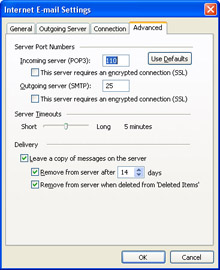
Figure 4-14: Leave a copy of messages on the server.
Depending on the choices made here, messages will remain on the server for a specified number of days or until they are manually deleted. This gives the user a method for keeping the e-mail account synchronized when multiple computers are used.
| Exam Tip | You will notice that particular attention has been paid in this chapter to configuring mail client software to leave a copy of messages on servers for users who check mail from more than one location. Remember how to configure this option in Outlook and Outlook Express. |
Configuring Composition Options
Because most users use Outlook to send and receive e-mail on a daily basis, composition options will certainly be important to them. Several options are available, including formatting, spelling and grammatical editing, and creating signatures. End users might ask you to assist them in configuring these options.
All of the composition options that a user needs are located in the Options dialog box. (Click Tools, and then click Options.) On the Mail Format tab, a user can configure the following settings:
-
Compose messages in Hypertext Markup Language (HTML), rich text, or plain text.
-
Choose an editor (for example, Microsoft Office Word 2003).
-
Choose stationery and fonts for new messages, when replying and forwarding, and when sending e-mail using plain text.
-
Create signatures.
On the Spelling tab, the user can configure the following settings:
-
Suggest replacements for misspelled words.
-
Check spelling before sending an e-mail.
-
Ignore words in uppercase, words with numbers, or original text in a reply or forward.
-
Configure AutoCorrect options, and edit the custom dictionary.
-
Choose an international dictionary.
Making these configuration changes is achieved by configuring the available drop- down lists, selecting or clearing options, or accessing other dialog boxes by clicking buttons.
The .iaf File
Outlook Express can be used to create an .iaf, or Internet Accounts file, to back up and store information about the mail folders and mail and news account settings for a single Outlook Express identity. Backing up this information makes it easy to restore if necessary following a computer crash or in the event a new computer is obtained or purchased. These .iaf files will not store subscribed newsgroup information, message rules, or blocked senders, and they will not retain information about custom toolbars either, but they offer a quick and easy way to back up and restore settings.
To export the settings to an .iaf file using Outlook Express, follow these steps:
-
In Outlook Express, click Tools, and click Accounts.
-
In the Internet Accounts dialog box, select an account and click Export.
-
In the Export Internet Account dialog box, browse to a location to save the file or accept the defaults. Name the file, and click Save.
-
In the Internet Accounts dialog box, click Close.
As necessary, use the same procedure (clicking Import instead of Export) to restore the file to the e-mail account.
Practice: Resolve Common Outlook User Requests
In this practice, you will disable the Send Immediately When Connected option in Outlook 2003, configure an e-mail account to leave a copy of messages on the server after downloading messages, enable automatic download of images in e-mail, and turn on the Outlook 2003 Junk E-Mail feature.
Exercise 1: Disable Send Immediately When Connected
-
Log on to Windows XP.
-
Open Outlook 2003.
-
On the Tools menu, choose Options.
-
In the Options dialog box, on the Mail Setup tab, clear the Send Immediately When Connected check box.
-
Click OK to return to Outlook.
Exercise 2: Enable Leave Messages On Server
-
Log on to Windows XP.
-
Open Outlook 2003.
-
On the Tools menu, choose Options.
-
On the Mail Setup tab, click E-Mail Accounts.
-
In the E-Mail Accounts Wizard, verify that View Or Change Existing E-Mail Accounts is selected, and then click Next.
-
On the E-Mail Accounts page, choose an account and click Change.
-
On the Internet E-Mail Settings (POP3) page, click More Settings.
-
In the Internet E-Mail Settings dialog box, on the Advanced tab, select the Leave A Copy Of Messages On The Server check box. Click OK.
-
In the E-Mail Accounts Wizard, on the Internet E-Mail Settings (POP3) page, click Next.
-
On the E-Mail Accounts page, click Finish.
Exercise 3: Enable Automatic Download of Images in E-Mails
-
Log on to Windows XP.
-
Open Outlook 2003.
-
On the Tools menu, choose Options.
-
On the Security tab, click Change Automatic Download Settings.
-
In the Automatic Picture Download Settings dialog box, clear the Don’t Download Pictures Or Other Content Automatically In HTML E-Mail check box. Click OK.
-
In the Options dialog box, click OK.
Warning Blocking pictures in e-mail messages can help protect privacy. Pictures often require Outlook to download content from an Internet server. The communication involved in downloading the content can verify your e-mail address and possibly make you the target of more junk e-mail. Be sure you explain this to clients before modifying this setting.
Exercise 4: Limit Junk E-Mail
-
Log on to Windows XP.
-
Open Outlook 2003.
-
On the Actions menu, choose Junk E-Mail, and then choose Junk E-Mail Options.
-
In the Junk E-Mail Options dialog box, select High: Most Junk E-Mail Is Caught, But Some Regular Mail May Be Caught As Well. Check Your Junk E-Mail Folder Often. Click OK.
Lesson Review
The following questions are intended to reinforce key information presented in this lesson. If you are unable to answer a question, review the lesson materials and try the question again. You can find answers to the questions in the “Questions and Answers” section at the end of this chapter.
-
A user reports that he configured specific fonts to use when composing a new message, when replying and forwarding messages, and when using stationery. However, each time he composes a message or replies or forwards one, the same font is always used. It is the 12-point Courier New font that he configured for composing and reading plain text. When he closes the Fonts dialog box, he selects the Always Use My Fonts check box, but he still can only compose e-mail using 12-point Courier New. What is the cause of the problem?
-
The fonts chosen for new mail, for replying, and for forwarding are not installed on the computer or are corrupt. Reinstall the fonts.
-
The display settings on the computer are set to 800 X 600 pixels. Reconfigure the display settings to 1024 X 768.
-
The mail format settings are configured to compose messages in plain text. Configure them to use HTML or rich text.
-
The advanced settings for Internet Format (on the Mail Format tab of the Options dialog box) are set to encode attachments in UUENCODE format when a plain text message is sent.
-
-
A user wants to be able to check her e-mail from her home computer and from her notebook computer when she travels. She has a POP3 account with her ISP. How can you help her?
Lesson Summary
-
When users need to check e-mail from more than one computer, you can configure an e-mail account on a second computer to leave a copy of messages on a server after e-mail is checked.
-
End users often ask for help configuring composition options. Several options are available, including formatting, spelling and grammatical editing, and creating signatures.
-
Outlook Express can be used to create an .iaf, or Internet Accounts file, to back up and store information about the mail folders and mail and news account settings for a single Outlook Express identity.
EAN: N/A
Pages: 237