Lesson 2: Configuring Newsreader Settings
Newsgroups are collections of messages that are stored on news servers. These news servers are maintained by third-party entities such as Microsoft, for the purpose of assisting others in finding information and answers to questions quickly. Messages posted to the newsgroups can generally be read by anyone, and anyone can post to them. In this section, you will learn how to add the News entry to the Go menu, how to start the Outlook Express newsreader, how to use Outlook News as the default news client, how to join a newsgroup, and how to troubleshoot newsgroup accounts.
After this lesson, you will be able to
-
Configure Outlook as a newsreader.
-
Add newsgroups to a newsreader.
-
Resolve common service calls involving newsreaders.
Estimated lesson time: 20 minutes
Setting Up Outlook News as the Default News Client
The first time you or an end user sets up Outlook to join a newsgroup, you must add the News command to the Go menu by following these steps:
-
Open Outlook, right-click an empty area of the Standard toolbar, and select Customize.
-
Click the Commands tab, and in the Categories list, select Go.
-
In the Commands list, select News, and drag it to the Go menu. When the menu list appears, point to where you want News to appear in the list and release the mouse button. Figure 4-9 shows the new Go menu choices. Click Close in the Customize dialog box.
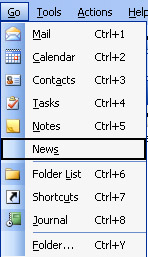
Figure 4-9: The new Go menu. -
To set up a newsgroup, click Go, and then click News.
Note If the News option is not available in the Customize dialog box, from Control Panel, Internet Options, and the Programs tab, choose Outlook Express to be the default newsreader.
Adding a Newsgroup
If an end user has Outlook Express installed, Outlook Express is most likely already configured as the default newsreader. To configure Outlook News to be the new default newsreader, follow these steps:
-
Open Outlook, click Go, and choose News.
-
Wait while the Outlook Newsreader opens, and click Yes to verify that Outlook should now be the default program used. If the user has currently joined newsgroups using Outlook Express, those newsgroups will be available once this is done.
If the user has not joined any newsgroups previously, you will be asked to help the user set up a newsgroup account. The procedure to join a newsgroup is the same in either Outlook or Outlook Express:
-
Click Tools, click Accounts, and in the Internet Accounts dialog box, click the News tab.
-
Click Add, and click News.
-
On the Internet Connection Wizard page, type the display name and click Next.
-
On the Internet News E-Mail Address page, type the e-mail address to be associated with this account, and click Next. (Consider masking the e-mail account name to protect the user from unsolicited junk e-mail.)
-
On the Internet News Server Name page, type the name of the News (NNTP) Server. This name must be obtained from the newsgroup host. The Microsoft news server name is msnews.microsoft.com. If the news server requires the user to log on, select the My News Server Requires Me To Log On check box. If this check box is selected, click Next and type in the user name and password.
-
Click Finish to close the wizard, and click Close in the Internet Accounts dialog box.
-
When prompted by Outlook to download newsgroups from the accounts just added, click Yes.
-
In the Newsgroup Subscriptions dialog box, locate the newsgroups to add and click Subscribe. Click OK to close the dialog box.
-
In the left pane, select an added newsgroup to connect.
Common Newsgroup Service Calls
Common service calls associated with newsgroups include blocking messages from a particular sender, blocking unwanted messages, and resolving problems with sending or receiving posts. Users might also need to cancel a subscription to a newsgroup or view newsgroups without subscribing at all.
Blocking Senders and Unwanted Messages
Users might decide that some posts or newsgroup participants are not desirable or useful and might ask you to block those senders or messages. Blocked messages go directly to the Delete folder and are not displayed. To block messages from a sender or a domain, follow these steps:
-
Open the newsreader, and from the list of messages in a newsgroup, open a message from the sender to block.
-
Click Message, and click Block Sender. Click OK to block all messages from that sender.
Resolving Send and Receive Errors
Send and receive errors can be caused in a number of ways, including misspelled news server names, server timeouts, problems with passwords, and problems with ISP settings. Listed here are some common problems and solutions:
-
Timeout errors Newsgroup servers will time out and give an error message if it takes longer than allotted to download newsgroup messages. To solve this problem, click Tools, click Accounts, select the news server to change, and click Properties. On the Advanced tab, in the Server Timeouts area, move the slider to the right. Click OK, and click Close.
-
Can connect to ISP but cannot access newsgroups Failure to access a newsgroup when Internet connectivity is working is generally caused by incorrect advanced options settings. Click Tools, click Accounts, select the news server, and click Properties. On the Server, Connection, and Advanced tabs, check the settings and verify that they are correct. Keep an eye out for typographical errors. Make the appropriate changes, click OK, and click Close.
-
Cannot connect to news server The inability to connect to a news server is often related to the settings configured for the news server, including the user name, password, or news server name. Click Tools, click Accounts, click the news server name, and click Properties. Check the following:
-
On the Server tab, verify the New Account name and user information.
-
On the Advanced tab, verify that the server name is spelled correctly. If the server requires the end user to log on, verify the account name and password.
-
On the Advanced tab, verify the News (NNTP) port number (this is generally 119), clear the This Server Requires A Secure Connection (SSL) check box if a secure connection is not necessary, and select or clear the Ignore News Sending Format And Post Using check box as desired.
-
Other common problems with newsgroups can be resolved using newsgroups, the Microsoft Knowledge Base, and similar resources.
Viewing Newsgroups Without Subscribing
A user can view newsgroup content in any of several ways without subscribing, including visiting the newsgroup’s website, but the easiest way is through the Help options in Outlook. In the following example, you use the Help options available in Outlook to access the Outlook New Users newsgroup:
-
Open Microsoft Outlook, and in the upper right corner where it shows Type A Question For Help, type newsgroups and press Enter. (You must be online.)
-
Scroll down the Search Results pane, and choose Get Answers From Other Users, as shown in Figure 4-10.
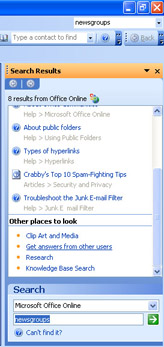
Figure 4-10: Visit a newsgroup without joining. -
The Discussions In Outlook New Users newsgroup Web page opens. There you can browse messages, search for topics, read posts, post replies, and locate other newsgroups.
Note Newsgroups can be an effective way to help end users become more autonomous and find solutions to their own problems. If you have time during a service call, point users to this feature.
Unsubscribing to a Newsgroup
To unsubscribe to a newsgroup, open the newsreader and locate the newsgroup to unsubscribe from. Right-click the newsgroup, and choose Unsubscribe.
Practice: Configure Newsreader Settings
In this practice, you will configure a newsgroup in Outlook Express.
-
Log on to Windows XP.
-
On the Start menu, choose All Programs, and then choose Outlook Express. When asked whether you want to make Outlook Express your default mail client, click No.
Note If this is the first time you have run Outlook Express, you will be prompted to create a new e-mail address. If this happens, click Cancel to cancel the wizard, and then click Yes when it asks whether you are sure you want to cancel. You will then be shown the Outlook Express window.
-
From the Tools menu, select Accounts. In the Internet Accounts dialog box, click Add and select News.
-
In the Internet Connection Wizard, on the Your Name page, in the Display Name text box, type your name and then click Next.
-
On the Internet News E-Mail Address page, in the E-Mail Address text box, type your e-mail address. Click Next.
-
On the Internet News Server Name page, in the News (NNTP) Server text box, type msnews.microsoft.com, and click Next.
-
On the Congratulations page, click Finish.
-
In the Internet Accounts dialog box, click Close. In the Outlook Express message box, click Yes. After a few seconds of downloading newsgroups, you are shown the Newsgroup Subscriptions dialog box.
-
In the Newsgroup Subscriptions dialog box, on the All tab, scroll through the list of newsgroups and find the ones that interest you. When you find one, subscribe to it by selecting the newsgroup and then clicking Subscribe.
-
When you are finished subscribing to newsgroups, click OK.
-
In Outlook Express, in the Folders pane, find the server you just set up and select one of the newsgroups on it. Outlook Express downloads messages for that newsgroup and displays them in the right-hand pane.
Lesson Review
The following questions are intended to reinforce key information presented in this lesson. If you are unable to answer a question, review the lesson materials and try the question again. You can find answers to the questions in the “Questions and Answers” section at the end of this chapter.
-
Configuring a newsgroup in Outlook 2003 involves several steps, each of which is listed next. Place the steps in the correct order.
-
Open the newsreader from the Go menu.
-
Type the name of the news (NNTP) server.
-
Subscribe to the downloaded newsgroups.
-
Use the Customize dialog box to drag the News command to the Go menu on the Menu bar.
-
Create a news account by clicking Tools, clicking Accounts, and on the News tab, clicking Add.
-
-
A user has asked you whether there is any way to prevent a particular person’s posts from showing up in the newsreader since that person posts hundreds of advertisements each week. What can you tell the user?
Lesson Summary
-
To join a newsgroup and set Outlook as the default newsgroup reader, drag the News command to the Go menu, and use the News option to add or remove newsgroup accounts.
-
Common service calls associated with newsgroups include blocking messages from a particular sender, blocking unwanted messages, and resolving problems with sending or receiving posts.
EAN: N/A
Pages: 237
- Chapter III Two Models of Online Patronage: Why Do Consumers Shop on the Internet?
- Chapter IV How Consumers Think About Interactive Aspects of Web Advertising
- Chapter V Consumer Complaint Behavior in the Online Environment
- Chapter XII Web Design and E-Commerce
- Chapter XVIII Web Systems Design, Litigation, and Online Consumer Behavior