Lesson 4: Troubleshooting Issues with File Associations
File extensions define the file type. A file with the extension .doc is a document; a file with the extension .mp3 is an MP3 music file. The file extension tells Windows what type of file it is opening and what program should be used to open it. As a DST, you will be called on to troubleshoot file associations. Specifically, you will be asked to add and troubleshoot file types that are not recognized by the operating system and to configure a specific file type to always open with a specific program.
After this lesson, you will be able to
-
Identify common file types.
-
Change the way a file type opens.
-
Troubleshoot file associations.
Estimated lesson time: 20 minutes
Understanding Common File Types
Table 3-3 shows some common file types and the programs they will most likely be configured to open with automatically. In the far right column, additional programs are listed that can be used to open the same file. Users might ask you to change which program is used to open a specific file type because they prefer one program to another or because company policy requires them to use a specific program.
| File Extension | Common Default Programs | Alternative Programs |
|---|---|---|
| .avi | Windows Media Player | Third-party media tools |
| .bmp | Paint | Microsoft Photo Editor, third-party graphics programs, Internet Explorer |
| .doc | Word | WordPad, Notepad, or third-party word processing programs |
| .gif, .jpg, .jpeg, .tiff | Paint, Windows Picture and Fax Viewer | Third-party graphics programs, Internet Explorer |
| .htm, .html | Internet Explorer, Notepad | WordPad, Microsoft FrontPage, third- party Web browsers |
| .mp3, .wav | Windows Media Player | Third-party media tools |
| .txt | Notepad | WordPad, Internet Explorer, Word |
| .xls | Excel | Third-party database applications |
This is by no means a complete list; these are only a few of the hundreds of available file types. However, it does make clear that different files can be opened using various programs. Although the CEO’s secretary might be happy with .jpg files opening in Windows Picture and Fax Viewer, chances are good that a member of the graphics department will need that file to open in a more advanced graphics program.
Some programs will not function properly when you change certain file extensions. A good example of this is programs that install an alternative Web browser that is used to access their database through a browser interface. While such programs should be written to allow any browser to be used, they often are not. Even if the user wants to use Internet Explorer as the default Web browser, in such an instance the user will not be able to.
If you come across such a program (and you should always check to see what is installed on a user’s system), explain to the user that you will not be able to change the file extension. Instead, teach the user to open the program he or she wants to use (such as a Web browser) and then either use the program’s interface to open the file or use the Open With command.
Changing the Default Way That a File Type Opens
If a user requests that a specific type of file open with a specific program every time that file type is encountered, you will want to change the details for that particular file extension to create a permanent default for that file type. For instance, if a user requests that all .gif files always open with Windows Picture and Fax Viewer, you can set this by following these steps:
-
Open Control Panel, and open Folder Options.
-
Click the File Types tab, scroll down, and select GIF.
-
In the Details For ‘GIF’ Extension area, next to Opens With: <program name>, click Change.
-
In the Open With dialog box, shown in Figure 3-16, click Windows Picture And Fax Viewer and click OK. Click Close in the Folder Options dialog box.
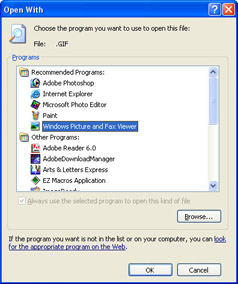
Figure 3-16: The Open With dialog box offers personalization options for the user.
From here on, or until this new default behavior is changed manually, all .gif files will open using Windows Picture and Fax Viewer. You can use this same procedure to change any file type and the program it opens with.
Changing the Way That a File Type Opens One Time
If a user wants the file to open with a different program only one time, it is as simple as right-clicking. Perhaps a user who has never edited a picture has one she wants to brighten using the tools in Photo Editor, but all of her graphics files open in the Windows Picture and Fax Viewer by default. You can instruct the user to open the picture in another program easily, following these steps:
-
Browse to the file using Windows Explorer or My Computer, or by opening My Documents, My Pictures, or another folder that contains the file.
-
Right-click the file to open, point to Open With, and select the program from the list. The file will open in the designated program.
Note The Open With dialog box includes the Always Use The Selected Program To Open This Kind Of File check box. If this check box is selected, the program will always open with this type of file. Do not select this check box if you do not want to make this the default program.
Problems occur when there are no choices in the Open With list. This happens because Windows does not recognize the file and does not know which program to use to open it. This problem is covered in the next section.
Troubleshooting File Associations
There are two common file association problems that end users encounter. Either they right-click the file, point to Open With, and see no available choices, or they attempt to open the file and fail because the file type is not recognized. (These unknown files and their file types are almost exclusively created using third-party applications or a company’s specially designed applications.)
If, after right-clicking a file, the Open With dialog box provides no choices, you need to inform the user to select Choose Program (available from the Open With list choices) to tell Windows what program to use to open the file. If there are no recommended programs, the user needs to browse to the program that opens the file. After selecting the appropriate program, the user can open the file. If the program is unavailable, you will need to install a program that can be used and is compatible with that particular file type.
When Open With is unavailable and the user selects Open, or if a user attempts to open a file with an unknown file extension, the user receives the message shown in Figure 3-17. This message appears when a user tries to open a file and the associated program is not installed or available, or when the file type is not registered and recognized by the operating system. In this dialog box, you can either use a Web service to locate the program the file opens with or manually select the program from the list. To manually select a program, choose Select The Program From A List, locate the program, and click OK.
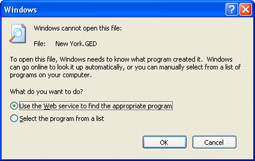
Figure 3-17: The result when a file type is not recognized by Windows.
Adding a New File Extension
If you have encountered a file type that Windows is not familiar with, you will need to add that file extension in the Folder Options dialog box on the File Types tab. Then Windows will know that the file type is valid and will know which program to associate it with.
To add a file type, follow these steps:
-
Open Control Panel, and open Folder Options.
-
On the File Types tab, click New.
-
In the Create New Extension dialog box, type the file extension in the File Extension field. Click OK.
-
Locate the new file type at the top of the Registered File Types list, as shown in Figure 3-18. Notice that the new file type does not have a program associated with it. In the Opens With area, click Change to choose the program with which to open files of that type.
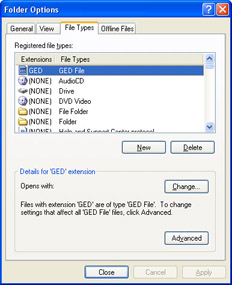
Figure 3-18: Adding a file type is achieved through the Folder Options dialog box. -
In the Windows dialog box, choose Select The Program From A List and click OK.
-
In the Open With dialog box, select the program. (An installed program must be able to open the file.) Click OK. In the Folder Options dialog box, click Close.
Note You can also modify file types by clicking Advanced on the File Types tab. Actions such as Open, Play, and Print can be set as the default action when a file is selected and opened.
Practice: Configure File Associations
In this practice, you will configure text files to open in WordPad by default instead of in Notepad.
-
Log on to Windows XP.
-
On the Start menu, choose Control Panel.
-
Click Appearance and Themes. (Note that if Control Panel is configured to show the Category view, you must click Switch To Classic View before performing this step.)
-
Click Folder Options.
-
In the Folder Options dialog box, on the File Types tab, in the Registered File Types list, in the Extensions column, select TXT. In the Details For ‘TXT’ Extension section, click Change.
-
In the Open With dialog box, under Recommended Programs, select WordPad. Click OK.
-
Close the Folder Options dialog box, and then close Control Panel.
-
Right-click any open space on the desktop, point to New, and then select Text Document.
-
Double-click the new text document to see that it opens in WordPad instead of Notepad.
-
On the Start menu, choose Control Panel. Click Appearance and Themes and then click Folder Options.
-
In the Folder Options dialog box, on the File Types tab, in the Registered File Types list, in the Extensions column, select TXT.
-
In the Details For ‘TXT’ Extension section, select Restore.
-
In the Folder Options dialog box, click Close.
Lesson Review
The following questions are intended to reinforce key information presented in this lesson. If you are unable to answer a question, review the lesson materials and try the question again. You can find answers to the questions in the “Questions and Answers” section at the end of this chapter.
-
In the following table, match the user request on the left with the part of the operating system that is used to resolve that request on the right.
1. A user wants to open folders using a single click, not a double click.
a) Taskbar And Start Menu Properties dialog box, Taskbar tab.
2. A user wants open programs to be grouped on the taskbar.
b) Configure the folder options from the View menu of any open folder. Open the Folder Options dialog box, and on the View tab, click Apply To All Folders.
3. A user wants all of her folders to open and display folder items as icons, not the current setting of tiles.
c) Folder Options dialog box, File Types tab, Registered File Types window, Change.
4. A user wants his JPEG files to always open in Paint.
d) Folder Options dialog box, General tab.
5. A user complains that there is no Security tab when she shares a file.
e) Folder Options dialog box, View tab, Advanced Settings.
6. A user complains that the pop-up descriptions for folder and desktop items no longer appear when he hovers over the item with the mouse.
f) Folder Options dialog box, View tab, disable Simple File Sharing.
-
Which of the following allows you to open a file with an unknown file type? (Each choice offers a complete solution. Choose two.)
-
Install the application used to create the file, and then open the file in that program.
-
Register the file type in the Folder Options dialog box, and associate it with a program already installed on the computer that has the capability to open the file.
-
Use the Web to determine which programs can be used to open the file.
-
Register the file type, and let Windows choose a program to open the file with.
-
Lesson Summary
-
File extensions define the application Windows uses to open a file. Often more than one installed application could be used to open a file type.
-
To open a file with an application other than the one defined for its file type, use the Open With dialog box by right-clicking on a file and choosing Open With.
-
To define which program should be used to open a specific file type, to add new file types, and to edit what happens when a particular program opens a file, use the Folder Options dialog box by clicking the File Types tab.
EAN: N/A
Pages: 237