Lesson 2: Customizing Regional and Language Settings
Regional and language options, available from Control Panel, define the standards and formats the computer uses to perform calculations; provide information such as date and time; and display the correct format for currency, numbers, dates, and other units. These settings also define a user’s location, which enables help services to provide local information such as news and weather. Language options define the input languages (one computer can accept input in many different languages); therefore, the computer must be configured with the proper settings.
After this lesson, you will be able to
-
Configure the correct currency, date, and time for a user.
-
Configure input languages.
-
Troubleshoot language-related problems.
Estimated lesson time: 20 minutes
Regional and Language Settings
Almost all regional and language configuration and troubleshooting tasks are performed in Control Panel by clicking Date, Time, Language, And Regional Options and then clicking Regional And Language Options. Figure 3-13 shows the Regional And Language Options dialog box.
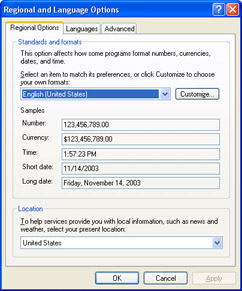
Figure 3-13: The Regional And Language Options dialog box offers a place to select available languages and customize formatting.
As a DST, you could be asked to help users configure and troubleshoot these settings. In many instances, users need to add a region or an input language because they travel, work, or live in two different countries or regions; an input language needs to be added because users who share a computer speak different languages; or a currency, time, and date need to be changed temporarily on a user’s laptop while he or she is on a business trip. You learn how to perform these tasks in the next few sections.
Configuring Correct Currency, Time, and Date
When a user requests a change to the currency, time, or date standards and formats on a computer, you make those changes in the Regional And Language Options dialog box on the Regional Options tab, shown earlier in Figure 3-13. Changing the standard and format is as simple as clicking the drop-down list in the Standards And Formats area and selecting a new option. In Figure 3-14, English (United States) is no longer selected; French (France) is. Notice that the date is written in French, that the currency has changed, and that the date, January 12, 2004, is written 12/01/2004, which is different from the English version, which is 1/12/2004.
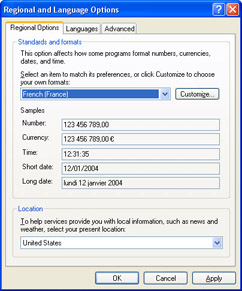
Figure 3-14: Changing standard and format options changes the currency, date, language, and more.
To make changes and to access the other regional and language options, follow these steps:
-
Open Control Panel. In Category view, click Date, Time, Language, And Regional Options, and then click Regional And Language Options. (In Classic view, double- click on Regional And Language Options.)
-
Click the Regional Options tab.
-
In the Standards And Formats section, click the drop-down list to view the additional choices. Select one of these choices.
-
In the Location section, choose a country or region from the list to change the default location.
-
To further customize the settings, click Customize.
-
When finished, click OK in each open dialog box to exit.
Customizing Regional Options
If a user requests a specific change to the default settings, such as changing the currency symbol, the time or date format, or the system of measurement, but wants to keep other default settings intact, click Customize, as shown in Figure 3-13, and make the appropriate changes. Each option has a drop-down list, and selecting a different option requires only selecting it from the list.
Configuring Input Languages
The input language configured for the computer tells Windows how to react when text is entered using the keyboard. A user might want you to add a language if he or she works or travels between two or more countries that use different languages and he or she needs to work in those languages or perform calculations with the currencies in those countries. With multiple languages configured, the user can toggle between them as needed. In addition, users might want to change language settings even if they do not travel but do work with an international group or conduct business with other countries.
To add (or remove) an input language, follow these steps:
-
From Control Panel, open Regional And Language Options.
-
Click the Languages tab, and in the Text Services And Input Languages section, click Details.
-
In the Text Services And Input Languages dialog box, click Add to add a language.
-
In the Add Input Language dialog box, select the language you want to add. To choose a specific keyboard layout, select the Keyboard Layout/IME check box and choose the appropriate layout. To add a keyboard layout or input method editor (IME), you need to have installed it on your computer first. Click OK.
-
Back in the Text Services And Input Languages dialog box, select which language should be the default language from the Default Input Language drop-down list, and click OK.
Figure 3-15 shows two available languages, English (United States) - US and Italian (Italy) - Italian. The user can now switch between these languages easily by using the Language Bar (located on the taskbar).
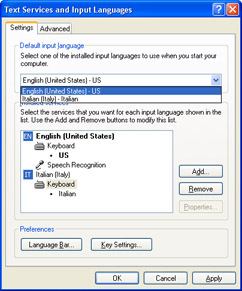
Figure 3-15: Two languages are now available for the user.
Troubleshooting Language-Related Problems
When users have multiple languages configured, language-related problems are bound to occur. One of the more common issues occurs when a user with multiple languages configured accidentally changes the default language in use by unintentionally hitting the key combination that switches between them. By default, pressing left Alt + Shift switches between languages. Users who accidentally hit that combination might suddenly find themselves with a keyboard that does not act as it is supposed to, and they will not have any explanation for why it happened. You will have to use the Language Bar to switch back to the default language, and you might want to disable this feature while you are at the computer.
| Exam Tip | Consider regional settings as a possibility when keyboard errors are reported or when users report that symbols do not look correct. |
Here are some other common language-related problems to look for:
-
If a user complains that while using the On-Screen Keyboard accessibility tool, most keys on the screen do not blink when he or she presses a key on the physical keyboard, inform the user that this behavior is intended and correct. (See KB 294519.)
-
If after installing a new IME as the default keyboard layout, the user complains that the previous keyboard layout is still being used, install the latest service pack to resolve the problem. (See KB 318388.)
-
If a user complains that after choosing a new language he or she is unable to view the menus and dialog boxes in that language, inform the user that the Windows Multilingual User Interface Pack must be purchased and installed for these items to be changed. (See Microsoft Help and Support Center.)
Less common and more complex problems are addressed in the Knowledge Base. Remember to search there for answers if the problem cannot be resolved through general reconfiguration and common troubleshooting techniques.
Practice: Configure Language Options
In this practice, you will assign a different input language and disable the Alt+Shift language toggle keyboard shortcut.
Exercise 1: Assign Russian as the Input Language
-
Log on to Windows XP.
-
On the Start menu, choose Control Panel.
-
Click Date, Time, Language, And Regional Options. (Note that if Control Panel is configured to show the Category view, you must click Switch To Classic View before performing this step.)
-
Click Regional And Language Options.
-
In the Regional And Language Options dialog box, on the Languages tab, in the Text Services And Input Languages section, click Details.
-
In the Text Services And Input Languages dialog box, in the Installed Services section, click Add.
-
In the Add Input Language dialog box, in the Input Language drop-down list, select Russian. Click OK.
-
In the Text Services And Input Languages dialog box, click OK.
-
In the Regional And Language Options dialog box, click OK.
-
On the Start menu, choose All Programs, Accessories, and then choose Notepad.
-
In the Untitled – Notepad window, type some random letters. Press the left Alt + Shift keys, and type some more random characters. Notice that the input language is toggled.
-
Close Notepad.
Exercise 2: Disable the Alt+Shift Language Toggle Option
-
On the Start menu, choose Control Panel. In Control Panel, click Date, Time, Language, And Regional Options. (Note that if Control Panel is configured to show the Category view, you must click Switch To Classic View before performing this step.)
-
Click Regional and Language Options.
-
In the Regional And Language Options dialog box, on the Languages tab, in the Text Services And Input Languages section, click Details.
-
In the Text Services And Input Languages dialog box, in the Preferences section, click Key Settings.
-
In the Advanced Key Settings dialog box, click Change Key Sequence.
-
In the Change Key Sequence dialog box, clear the Switch Input Languages check box, and click OK.
-
In the Advanced Key Settings dialog box, click OK.
-
In the Text Services And Input Languages dialog box, click OK.
-
In the Regional And Language Options dialog box, click OK.
Lesson Review
The following questions are intended to reinforce key information presented in this lesson. If you are unable to answer a question, review the lesson materials and try the question again. You can find answers to the questions in the “Questions and Answers” section at the end of this chapter.
-
You are an architect who creates blueprints for clients all over the world, so you use the metric system instead of the U.S. system of measurement. Your company handles all other communications, including billing. Your regional settings are configured to use the English (United States) standard. Which of the following is the best option for changing the default system of measurement on your computer from U.S. to metric?
-
Change the default regional options for standards and formats to English (Canada). Canada is the nearest country that uses the metric system.
-
Change the default regional options for standards and formats to English (United Kingdom). The United Kingdom uses the metric system, and many of your clients live there.
-
Keep the English (United States) setting, but customize the measurement system to use the metric system. Do not make any other changes.
-
Install a metric keyboard.
-
-
A user has multiple languages configured on her laptop and needs access to the Language Bar quite often. However, she does not want the Language Bar to be open continuously, taking up space on the taskbar. What can you tell the user to do? Select the best answer.
-
In Regional And Language Options, remove and reinstall the languages each time she needs them.
-
In the Text Services And Input Languages dialog box, select the Turn Off Advanced Text Services check box.
-
Add the Language Bar to the taskbar only when it is needed by right-clicking the taskbar, pointing to Toolbars, and choosing Language Bar.
-
None of the above. When multiple languages are configured, the Language Bar is always on the taskbar.
-
Lesson Summary
-
To allow a user to work in different languages on one computer, make changes in the Regional And Language Options dialog box. There you can select and configure options for currency, time, and dates and select input languages.
-
In troubleshooting language-related problems, the most common problem is that a user has unknowingly switched to another language and is having problems with keyboard function.
EAN: N/A
Pages: 237