Internet Explorer
Windows XP Service Pack 2 introduces a number of new security features to Internet Explorer 6. As with the rest of the enhancements introduced with Windows XP Service Pack 2, most of the updates to Internet Explorer are intended to provide better security. As a DST, you should understand how these enhancements affect the interface and the user experience.
Internet Explorer enhancements provided by Windows XP Service Pack 2 include the following:
-
Information Bar The Internet Explorer information bar in Windows XP Service Pack 2 replaces many of the common dialog boxes that prompt users for information and provides a common area for displaying information. Notifications such as blocked ActiveX installs, blocked pop-up windows, and downloads all appear in the Information Bar, which appears below the toolbars and above the main browsing window, as shown in Figure A-9. Either clicking or right-clicking on the information bar brings up a menu that relates to the notification that is presented. A new custom security zone setting lets users change the settings of the information bar for each security zone, including the ability to disable the Information Bar and return to using separate dialog boxes.
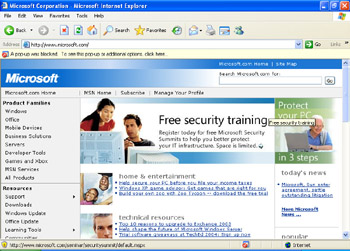
Figure A-9: The Internet Explorer Information Bar provides a common notification area.Note Microsoft does not use pop-up ads or windows on the microsoft.com site. The Internet Explorer window in Figure A-9 was created to show the functionality of the new Information Bar and Pop-Up Blocker features in Windows XP Service Pack 2.
-
Pop-Up Blocker When Windows XP Service Pack 2 is installed, Internet Explorer provides a pop-up blocker for blocking pop-up windows (see Figure A-9) and displays a notification in the information bar when a pop-up is blocked. Clicking the information bar allows you to show the blocked pop-up, allow all pop-ups on the current site, and configure other settings.
-
File Download Prompt With Windows XP Service Pack 2 installed, Internet Explorer presents a new dialog box when a user downloads a file, as shown in Figure A-10. The new dialog box displays publisher information for the file (if available) and a section with information on the risks of downloading the file.
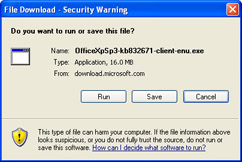
Figure A-10: The Internet Explorer File Download dialog provides more file information. -
Add-on ManagementWith Windows XP Service Pack 2 installed, Internet Explorer prompts users when add-on software tries to install itself into Internet Explorer. Users can also view and control the list of add-ons that can be loaded by Internet Explorer. Internet Explorer also attempts to detect crashes in Internet Explorer that are related to add-ons. If an add-on is identified, this information is presented to the user and the user can disable the add-ons and prevent future crashes.
When preparing for the exam, you should be familiar with the following updated (or new) procedures available after the installation of Windows XP Service Pack 2.
Enable the Pop-Up Blocker in Internet Explorer
Pop-up windows are not only annoying to users; they can also cause instability in Internet Explorer. Windows XP Service Pack 2 introduces the first pop-up blocker built in to Internet Explorer. To enable pop-up blocking in Internet Explorer, use these steps.
-
Click Start, and then select Control Panel.
-
In the Control Panel window, select Network and Internet Connections.
-
In the Network and Internet Connections window, select Internet Options.
-
On the Internet Properties dialog box, select the Privacy tab, shown in Figure A-11.
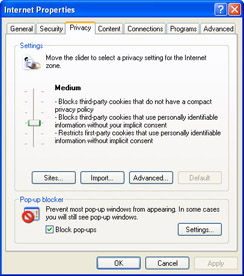
Figure A-11: Enabling the pop-up blocker in Internet Explorer. -
In the Pop-Up Blocker section, select the Block Pop-Ups check box.
-
Click OK to close the Internet Properties dialog box.
Block or Allow a Website Regardless of Internet Explorer Privacy Settings
Although the ability to block or allow a website regardless of Internet Explorer privacy settings is present in previous versions of Windows XP, the interface changes slightly when you install Windows XP Service Pack 2.
To block or allow a website in Internet Explorer, use the following steps:
-
In Internet Explorer, on the Tools menu, select Internet Options.
-
On the Privacy tab of the Internet Properties dialog box, click the Sites button.
-
In the Per Site Privacy Actions dialog box, in the Address Of Web Site text box, type the name of the site you want to block or allow.
-
Perform one of the following actions:
-
Click the Block button to block access to the site you typed even if Internet Explorer’s privacy settings would otherwise allow the site.
-
Click the Allow button to allow access to the site you typed even if Internet Explorer’s privacy settings would otherwise block the site.
-
-
Click OK to close the Per Site Privacy Actions dialog box.
-
Click OK to close the Internet Options dialog box.
Manage Add-Ons in Internet Explorer
With Windows XP Service Pack 2, you can enable and disable each add-on individually and view information about how often the add-ons have been used by Internet Explorer. To manage add-ons in Internet Explorer, use these steps:
-
Click Start, and then click Internet Explorer.
-
On the Tools menu, select Manage Add-Ons.
-
In the Manage Add-Ons dialog box (shown in Figure A-12), on the Show drop- down list, and select one of the following options:
-
Add-Ons Currently Loaded In Internet Explorer This option lists the add-ons that have been loaded into memory within the current Internet Explorer process and those that have been blocked from loading. This includes ActiveX controls that were used by Web pages that were previously viewed within the current process.
-
Add-Ons That Have Been Used By Internet Explorer This option lists all add-ons that have been referenced by Internet Explorer and are still installed.
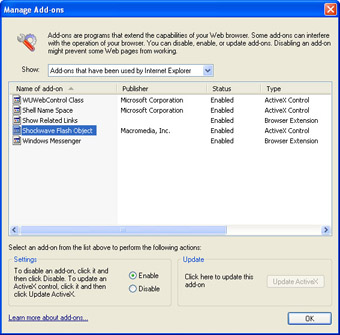
Figure A-12: Managing add-ons in Internet Explorer.
-
-
Select any add-on from the list by clicking it once, and then perform one of the following actions:
-
Select the Enable option to re-enable a previously disabled add-on. The add- on may have been disabled by the user or by Internet Explorer following a crash.
-
Select the Disable option to disable an add-on.
-
Click the Update ActiveX button to update ActiveX controls to their latest version. Windows searches for an update at the location where the original control was found. If a newer version is found at that location, Internet Explorer attempts to install the update.
-
-
Click OK to close the Manage Add-Ons dialog box.
EAN: N/A
Pages: 237