Automatic Updates
Software updates help keep computers protected from new vulnerabilities that are discovered (and new threats that are created) after the initial shipping of an operating system. Updates are crucial to keeping computers secure and functioning properly. Updates provided by Microsoft provide solutions to known issues, including patches for security vulnerabilities and updates to the operating system and some applications.
Windows XP features an automatic updating service named Automatic Updates that can download and apply updates automatically in the background. Automatic Updates connects periodically to Windows Update on the Internet (or possibly to a Windows Update Services server on a corporate network). When Automatic Updates discovers new updates that apply to the computer, it can be configured to install all updates automatically (the preferred method) or to notify the computer’s user that an update is available.
Windows XP Service Pack 2 provides several enhancements to the Automatic Updates feature, including the following:
-
The latest version of Automatic Updates offers expanded support for Microsoft products, including Microsoft Office.
-
Previous versions of Automatic Updates could only download critical updates. Now, Automatic Updates can download updates in the following categories: security updates, critical updates, update roll-ups, and service packs.
-
Automatic Updates now prioritizes the download of available updates based on the importance and size of the updates. For example, if a large service pack is being downloaded and a smaller security update is released to address an exploit, that security update will be downloaded more quickly than the service pack.
-
Automatic Updates is now more automated. The need for users to accept end user license agreements (EULAs) has been eliminated. Also, the user now has a choice of whether to restart the computer following the installation of updates that may require a restart. Updates that do require a restart can now be consolidated into a single installation so that only one restart is required.
-
A forthcoming update to the online Windows Update website will provide users of Windows XP Service Pack 2 who choose not to use Automatic Updates many of the same features as Automatic Updates provides. This includes the ability to download updates for Microsoft applications in addition to operating system updates, perform express installations that require minimal user input, and to research updates more easily.
When preparing for the exam, you should be familiar with the following updated (or new) procedures available after the installation of Windows XP Service Pack 2.
Configuring Automatic Updates with Windows XP Service Pack 2
As a DST, you should make it a practice to recommend that users enable fully automatic updating in Windows. To configure Automatic Updates after Windows XP Service Pack 2 is installed, use the following steps:
-
Click Start, and then select Control Panel.
-
In the Control Panel window, select Performance And Maintenance.
-
In the Performance and Maintenance window, select System.
-
On the Automatic Updates tab, select the Automatic (Recommended) option, as shown in Figure A-1.
-
Select how often and at what time of day updates should be downloaded and installed. For users with high-bandwidth, dedicated connections (such as a cable modem), you should configure Windows to check for updates daily at a time when the user is not using the computer. Users with lower-bandwidth connections may want to check less frequently, or even use one of the manual options.
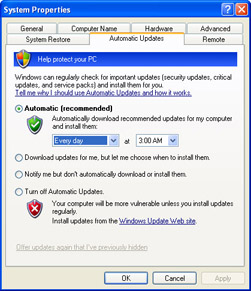
Figure A-1: The Automatic Updates interface changes slightly in Windows XP Service Pack 2. -
Click OK.
Using the Windows Update Website
The Windows Update site offers a more hands-on approach to updating Windows than using Automatic Updates. If a user resists using the Automatic Updates feature, teach the user to frequently visit the Windows Update site and perform an Express Install that scans for, downloads, and then installs critical and security updates.
To perform an Express Install from the Windows Update site, use the following steps:
-
From the Start menu, choose All Programs, and then choose Windows Update.
-
On the Microsoft Windows Update website, shown in Figure A-2, click Express Install (Recommended).
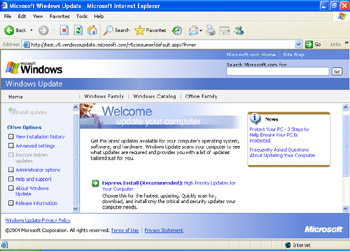
Figure A-2: Express Install scans a computer, downloads, and installs critical and security updates. -
After the scan is complete (a process that is performed locally—no information is sent to Microsoft’s servers), click Install.
-
If you are prompted with an end user license agreement (EULA), read the agreement and click I Accept.
-
Wait while the updates are downloaded and installed. If you are prompted to restart your computer, click Restart Now. If you are not prompted to restart, click Close.
EAN: N/A
Pages: 237