Lesson 2: Working with Multiple Boot Computers
Multiple boot computers run two or more operating systems, including Windows XP, Microsoft Windows 2000, Windows NT, Windows 95, Windows 98, or Windows Me; and sometimes even Windows 3.1, MS-DOS, or a third-party operating system. As you gain experience working as a DST, you will see various configurations.
To troubleshoot multiple boot computers, you must be familiar with the three basic file systems, how permissions play a role in users’ access to resources, and how installed programs should be configured.
After this lesson, you will be able to
-
Identify the file systems that are supported by Windows XP and explain the differences between the file systems.
-
Troubleshoot file system access on multiple boot computers.
-
Troubleshoot permissions issues on multiple boot computers.
-
Configure applications on multiple boot computers.
Estimated lesson time: 25 minutes
Understanding Disk Partitions
Disk drives are among the most important resources on any computer. After all, there would not be much point to using a computer if you could not store what you create. A partition is a logical section of a hard disk on which data may be written. Every hard disk must be partitioned before it can be used. Most often, a disk is configured as one big partition that takes all the space on the disk, but you may also divide a disk into several partitions. When you partition a disk, you decide how much disk space to allocate to each partition.
Some people create separate partitions to help organize their files. For example, you might store the Windows system files and application files on one partition, user documents on another partition, and backup files on yet another partition. Another important reason to use multiple partitions is to be able to isolate operating systems from one another when a computer is configured to run multiple operating systems. While it is technically possible to install some operating systems on the same partition as another operating system, it is never recommended. You should always create a separate partition for each operating system.
You can create three types of partitions on a disk:
-
Primary A primary partition can be set as the bootable partition. A computer running a Windows operating system can have up to four primary drives (three if you also have an extended partition on the disk). Any primary partition may be configured as the active, or bootable, drive, but only one primary partition can be active at any time. When you are configuring a multiple boot computer, you will create a primary partition for each operating system and then install each operating system onto a different primary partition.
-
Extended An extended partition provides a way to get around the four primary partition limits. You cannot format an extended partition with any file system. Rather, extended partitions serve as a shell in which you can create any number of logical partitions.
-
Logical You can create any number of logical partitions inside an extended partition. You cannot set a logical partition as an active partition, so you cannot use logical partitions to hold most operating systems. Instead, logical partitions are normally used for organizing files. All logical partitions are visible, no matter what operating system is booted, so logical partitions provide a good method for making files available to any of the operating systems installed on a multiple boot computer.
You can create partitions in a number of ways, including the following:
-
Prior to installing any operating systems, you can use the MS-DOS command Fdisk to view and create partitions. fdisk is useful because you can start a computer using an MS-DOS floppy boot disk and set up your partitions before installing any operating systems. You can learn more about using fdisk in Microsoft Knowledge Base article 255867.
-
During the installation of Windows NT 4.0, Windows 2000, or Windows XP, you can use the setup program to create multiple partitions. For more information, see Knowledge Base articles 138364 (for Windows NT and 2000) and 313348 (for Windows XP).
-
After installation of any version of Windows, you can create and manage partitions by using built-in disk management tools, including Disk Administrator in Windows NT 4.0, and Disk Management in Windows 2000 and Windows XP.
Note The terminology regarding computers with more than one operating system installed can be confusing. You will hear such computers referred to as “multiboot,” “multiple boot,” and “dual-boot.” The objectives for this exam use the term “multiboot,” but this chapter uses the term “multiple boot” for one important reason: the majority of articles you will find on TechNet and in the Knowledge Base also use the term “multiple boot” (though occasionally use “dual- boot,” as well). When you are reading this chapter, and when taking the exam, know that the terms “multiboot,” “multiple boot,” and “dual-boot” all refer to the same basic setup—a computer running more than one operating system. When you are searching online for help on the subject, be sure to check for articles that mention both “multiple boot” and “dual-boot.”
Understanding File Systems and File System Access
Setting up or troubleshooting file system access on a multiple boot computer requires that you understand why different file systems are required and some common issues that arise when different file systems are used in a multiple boot environment. The three types of file systems discussed here are FAT and FAT32 (which are earlier and simpler file systems) and NTFS (which is newer, more secure, and more complex).
On computers that contain multiple operating systems, compatibility and file access across operating systems becomes an issue because all operating systems do not support all file systems. File compatibility problems result in files on a particular partition being unavailable when using another operating system on the computer. Having an understanding of the three file system types helps you troubleshoot these access problems.
FAT and FAT32
FAT is a file system that is used by MS-DOS- and Windows-based operating systems to arrange and manage files that are stored on the computer. This type of file system organization allows information about the files to be accessed quickly and reliably. FAT is the only choice of file systems for MS-DOS, Windows 3.1, and the original release of Windows 95 because FAT is a 16-bit file system; FAT32 is a 32-bit file system that is compatible with newer operating systems, starting with Windows 95 OSR2.
FAT32 is an enhanced version of the FAT file system that supports larger volumes than FAT. FAT32 is a better choice than FAT when a larger hard disk is installed and when NTFS cannot be used. FAT32 can be used with all modern operating systems, as detailed later in Table 11-1. Windows XP can convert a partition formatted as FAT or FAT32 to NTFS without loss of data, and conversion is usually a good choice. However, converting back to FAT or FAT32 from NTFS without loss of data is not supported. The only way to change a drive from NTFS to FAT or FAT32 is to back up your data, reformat the disk as FAT or FAT32, reinstall Windows and any applications, and then restore your data.
NTFS
NTFS is a superior file system that provides organization, performance, security, reliability, and advanced features that the FAT and FAT32 file systems do not provide. NTFS offers encryption, file and folder permissions, disk quotas, and more. NTFS is supported only by the latest operating systems, as detailed in Table 11-1.
Supported File Systems
Table 11-1 shows the file systems that are supported in various Microsoft operating systems. Keep in mind that the support that is listed refers to the local file system only. Any operating system that can access network shares can do so regardless of the file system that is used on the computer sharing the data.
| Operating System | Supports FAT | Supports FAT32 | Supports NTFS |
|---|---|---|---|
| MS-DOS | Yes | No | No |
| Windows 3.1 | Yes | No | No |
| Windows NT Server and Workstation | Yes | No | Yes |
| Windows 95 | Yes | No | No |
| Windows 95 OSR2 | Yes | Yes | No |
| Windows 98 | Yes | Yes | No |
| Windows Me | Yes | Yes | No |
| Windows 2000 Professional and Server | Yes | Yes | Yes |
| Windows XP | Yes | Yes | Yes |
| Windows Server 2003 | No | Yes | Yes |
Because of file system limitations, a multiple boot computer running Windows 98 and Windows XP needs to have one FAT or FAT32 partition for Windows 98, and a FAT, FAT32, or NTFS partition for Windows XP. However, although NTFS is the better choice for security, users will encounter file access problems when they boot to the Windows 98 partition because Windows 98 does not support NTFS. These problems and others are detailed in the next section.
| Exam Tip | The only reason to use FAT32 on a system running Windows XP is if the system is also configured to run an operating system that cannot interpret NTFS. If a system runs only Windows XP, you should always use the NTFS format. |
Troubleshooting File System Access
Table 11-1 detailed which operating systems provide support for which file systems. It is important to understand the significance of this data. As just mentioned, file system access problems can occur when a user is logged on to one operating system and tries to access a file or folder on another partition using a file system that the operating system does not support. An operating system that can access only a FAT partition does not recognize any files on a FAT32 or NTFS partition; an operating system that can access only FAT or FAT32 partitions does not recognize an NTFS partition.
When faced with problems that are caused by incompatible file systems, the only real solution is to format the partitions by using the correct file system configuration. For instance, if users need to dual boot between Windows 3.1 and Windows XP, and need to be able to access files on each partition regardless of which operating system they have booted to, the file systems for both partitions must be configured as FAT. This is because Windows 3.1 recognizes only FAT, so it cannot recognize the Windows XP partition unless it is formatted as FAT as well.
If file system configuration is not the problem, meaning that the configured file systems and operating systems are compatible, consider these other items that can cause problems on multiple boot computers:
-
Each operating system must be installed on a separate volume or partition. Microsoft does not support installing multiple operating systems on the same partition or volume, nor is this encouraged.
-
NTFS operating systems should not be installed on compressed drives that were not compressed by using the NTFS compression utility.
-
You must install the operating systems in a specific order: MS-DOS, Windows 95, Windows 98, Windows Me, Windows NT, Windows 2000, and then Windows XP.
-
If you are using Windows NT 4.0, apply Service Pack 5 or later. Windows automatically updates all NTFS partitions to the version of NTFS used in Windows 2000 and Windows XP. This resolves most file access problems among NTFS partitions.
-
Multiple boot computers cannot be configured for Windows 95, Windows 98, and Windows Me; these operating systems all use the same boot file.
As with troubleshooting any problem you will encounter, there are plenty of articles available from the Knowledge Base, TechNet, the Windows XP Expert Zone, and various newsgroups. When faced with a problem with file access and multiple boot computers, access these sites and resources.
Although the ability to boot into various operating systems sounds like a good idea, making it work can be complicated, and the level of complication grows with the more operating systems you intend to run. The following are some alternative solutions to using a multiple boot computer:
If you intend to keep a previous operating system around to support older applications, do yourself a big favor and find out whether you can run those applications directly under Windows XP.
-
If you intend to keep a previous operating system around because it is configured the way you want it and you hate to give that up, consider that you will have to spend significant amounts of time getting applications to run in a multiple boot environment, and you will likely spend time getting Windows XP set up the way you like it anyway.
-
If you want to be able to boot into multiple operating systems but do not need to share data between the operating systems, consider using a physical switch designed to switch between hard drives (or use an inexpensive removable hard drive tray system). You can install an operating system on each drive without worrying about partitions and file systems, and then boot using the hard drive you want.
-
For a good software-based solution, consider using virtualization software such as Microsoft Virtual PC 2004. Virtual PC lets you run multiple, virtual, PC- based operating systems simultaneously on a single computer running Windows XP. For more information, see http://www.microsoft.com/virtualpc.
As a DST, you might also consider investing in a product such as Virtual PC for your own use. The ability to quickly start up different operating systems in different configurations and run different versions of software is a great tool when testing solutions for users.
Troubleshooting Permission Problems
Some users might encounter file permission problems when working with multiple boot computers, especially if those computers are also multiuser computers. Users must have the correct permissions to access files and folders and to perform specific tasks on a multiple boot computer. If proper permissions are not assigned to the user or the user’s group, she receives a file permission error message, generally in the form of an Access Is Denied message, as shown in Figure 11-3.
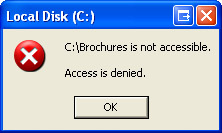
Figure 11-3: Access denied messages appear when permissions are not assigned or are not assigned correctly.
When a user encounters access denied messages to a file or a folder, you will be called on to resolve those errors. If the user needs access and the owner of the file wants to grant it, you can offer access by changing the share and NTFS permissions on the file or program in question to include that user by following these steps:
-
Use Windows Explorer to locate the problem folder.
-
Right-click the folder and choose Properties.
-
On the Sharing tab, verify that the folder is shared, and then click Permissions.
-
In the Permissions for the folder dialog box, verify that the user has access to the folder. If the user does not have access, add the user or the user’s group by clicking Add and selecting the user or group appropriately. If the user or group is already added, verify that the permissions are configured correctly. Click OK.
-
If NTFS permissions have been applied, select the Security tab. Verify that the user has access to the file or folder. If the user does not have access, add the user or the user’s group by clicking Add and selecting the user or group appropriately. If the user or group is already added, verify that the permissions are configured correctly. Click OK.
Users might also receive errors when installing programs. Remember, only users with Standard or Administrator accounts can install programs. To resolve this issue, the user either has to be given additional advanced permissions or be assigned to a different group with the required permissions.
| See Also | Chapter 9, “Security and Security Permissions,” offers much more information on troubleshooting permissions. The topics covered there can be applied to multiple boot computers. Make sure that you review that chapter with multiple boot computers in mind. |
Difficult-to-Diagnose Errors
Access and permissions errors that are hard to diagnose can occur, especially when errors appear and everything seems to be in order, including the user name and password, permissions, and group membership. These errors are best resolved using the Knowledge Base or TechNet.
For instance, Knowledge Base article 810881 discusses how an Access Is Denied message can be issued to the owner of a folder if the original folder was created on an NTFS file system volume by using a previous installation of Windows, and then Windows XP Professional was subsequently installed. The article goes on to state that the error occurs because the security ID for the user has changed. Even if the user offers the same user name and password, the security ID no longer matches; thus, the owner of the folder cannot open his or her own folder. (The resolution of this issue requires logging on as an administrator and taking ownership of the folder.)
Additional problems can occur when folders have been moved or if a partition has been reformatted. When you encounter access problems after an upgrade or after modifying a partition, check the Knowledge Base first for answers.
Installing and Accessing Applications
When configuring a multiple boot computer, many users incorrectly assume that they can install a program once under a single operating system and then run the program from any other installed operating system. They might get this idea because multiuser computers need to have their applications installed only once, but that is an incorrect assumption about multiple boot computers. When users’ applications do not work, you will be called on to resolve the problem. For the most part, you will need to reinstall the required programs only on each operating system in which the user requires access.
As you begin installing the applications for each operating system, you might run into compatibility problems. An application that runs well on Windows 98 might not run properly on Windows XP. When this happens, you will need to install the program using program compatibility mode.
| Note | You do not need to install an application under every operating system on a multiple boot computer. However, you do need to install an application under each operating system in which you want to use the application. |
Multiple Installations
When a user complains that an application is not working properly and does not run on a multiple boot computer, verify that the application is installed for the correct operating system. If the user is simply browsing to the application’s executable file and trying to run it from another operating system’s partition, you have found the problem. To resolve the problem, reboot the computer and install the application on the operating system with which it is to be used.
To determine where a particular program is installed, follow these steps:
-
Locate the program by browsing to it using Windows Explorer, or ask the user from where he or she is accessing the file. You might find that he or she has created shortcuts on the desktop, added the program to the Start menu, or performed other creative tasks.
-
Right-click the icon and select Properties.
-
In the Properties dialog box, select the General tab. In the Location box, note the location of the installed file.
-
If necessary, reinstall the application under the correct operating system.
Using Program Compatibility Mode
When troubleshooting applications on multiple boot computers, you might find that the applications are installed correctly but are still not functioning correctly. If the applications are installed correctly for the operating system, the issue might lie with the program compatibility settings. Program compatibility settings allow older applications to work on newer operating systems, and newer applications to work on older ones.
In Chapter 6, “Installing and Configuring Office Applications,” program compatibility mode was discussed in depth, but for the purpose of review, you can configure program compatibility mode settings as follows:
-
Use Windows Explorer to locate the executable file for the application that is not running properly.
-
Right-click the executable file and choose Properties.
-
In the file’s Properties dialog box, select the Compatibility tab.
-
Select the Run This Program In Compatibility Mode For check box, and from the available drop-down list, select the appropriate operating system. This is shown in Figure 11-4.
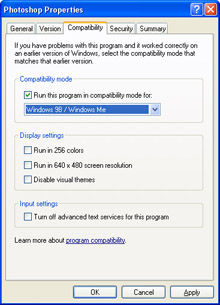
Figure 11-4: Configure compatibility settings from the application’s Properties dialog box. -
If necessary, select any or all of the following check boxes:
-
Run In 256 Colors This setting adjusts the color quality setting to 256 colors while the program is running. When the program is closed, the color quality settings return to the user’s defaults.
-
Run In 640 X 480 Screen Resolution This setting adjusts the screen resolution to 640 X 480 while the program is running. When the program is closed, the screen resolution settings return to the user’s defaults.
-
Disable Visual Themes This setting prevents visual themes from being applied to the program. This often works to resolve problems with menus or buttons in the program. When the program is closed, the theme setting returns to the user’s default.
-
Turn Off Advanced Text Services For This Program This setting turns off any advanced text services while the program is running. When the program is closed, the text settings return to the user’s defaults and are available in other programs.
-
-
Click OK to apply.
Practice: Configure Boot Options on a Multiple Boot Computer
In this practice, you will use the System Properties dialog box to configure the boot options that are displayed on a multiple boot computer.
-
Log on to Windows XP using an account with administrator privileges.
-
From the Start menu, right-click My Computer and select Properties.
-
In the System Properties dialog box, on the Advanced tab, in the Startup And Recovery section, click Settings.
-
In the Startup And Recovery dialog box, in the System Startup section, change the Time To Display List Of Operating Systems to 60 seconds.
-
Click OK to close the Startup And Recovery dialog box. Click OK again to close the System Properties dialog box.
Lesson Review
The following questions are intended to reinforce key information presented in this lesson. If you are unable to answer a question, review the lesson materials and try the question again. You can find answers to the questions in the “Questions and Answers” section at the end of this chapter.
-
A user has a multiple boot computer that is running both Windows 98 and Windows XP. The Windows 98 partition is configured to use FAT32, and the Windows XP partition is configured to use NTFS. The client reports that when running Windows 98, he cannot view files on the Windows XP partition. However, when he is running Windows XP, he can view files on the Windows 98 partition. How can he configure the computer so that he can view all the files no matter what operating system he is running? (Choose the best solution.)
-
Convert the Windows 98 partition to NTFS using the convert /fs:NTFS command at the command prompt.
-
Convert the Windows XP partition to FAT32 using the convert /fs:FAT32 command at the command prompt.
-
Reformat the Windows XP volume so that it uses FAT32.
-
Reformat and repartition both partitions to use FAT.
-
-
Which of the following operating systems are capable of recognizing a partition formatted with NTFS?
-
Windows 95 (original release)
-
Windows 95 OSR2
-
Windows NT 4.0
-
Windows 98
-
Windows 98 Second Edition
-
Windows Me
-
Windows 2000
-
Windows XP
-
Lesson Summary
-
Windows XP supports three file systems: FAT, FAT32, and NTFS. FAT and FAT32 support is provided for compatibility with older operating systems. NTFS, which is the native file system of Windows XP, provides many advanced features.
-
You should configure a partition on a computer running Windows XP with FAT32 only if you will be using a multiple boot configuration with a second operating system that does not recognize NTFS, such as Windows 98 or Windows Me. Otherwise, you should use NTFS.
-
Applications must be installed in each operating system that is running on a computer. Installing an application in one operating system does not make it available for other operating systems.
EAN: N/A
Pages: 237
- Using SQL Data Definition Language (DDL) to Create Data Tables and Other Database Objects
- Using Data Control Language (DCL) to Setup Database Security
- Using Keys and Constraints to Maintain Database Integrity
- Working with Functions, Parameters, and Data Types
- Working with Ms-sql Server Information Schema View