Lesson 2: Supporting and Troubleshooting Removable Media
Windows XP contains built-in support for both CD-ROM and DVD-ROM devices. Windows XP also supports a number of other removable media types, such as tape drives and memory storage. This lesson covers the monitoring and troubleshooting of removable media.
After this lesson, you will be able to
-
Monitor and troubleshoot CD-ROM and DVD-ROM devices.
-
Troubleshoot problems with other removable devices.
Estimated lesson time: 15 minutes
Monitoring and Troubleshooting CD-ROM and DVD Devices
Most CD-ROM and DVD-ROM devices are Plug and Play–compliant and therefore require little configuration. To view the status and configuration of these types of devices, access the device’s Properties dialog box through Device Manager (see Chapter 6, “Installing and Managing Hardware,” for detailed information on using Device Manger). The General tab of the device’s Properties dialog box indicates whether the device is functioning properly within Windows. The Properties tab, shown in Figure 8 19, provides configuration options.
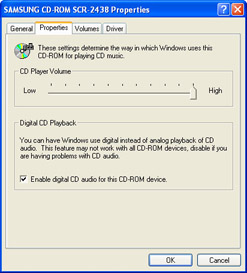
Figure 8-19: Configure CD-ROM and DVD-ROM devices using Device Manager.
If Device Manager indicates that the device is installed and functioning, yet the device does not appear to be working properly, there may be a physical problem with the device installation or the device itself may be faulty. If the disk tray does not eject properly or the power/usage light-emitting diode (LED) indicators are not illuminated, open the computer and verify that all connections have been properly established.
If a CD or DVD device appears to read data correctly but does not play back audio, there is most likely a device driver problem or additional required components are not currently configured. Always verify that the device is listed in the Windows Catalog. Also, make sure that the latest version of the device driver and associated software is installed.
To troubleshoot an audio playback problem, take the following additional steps:
-
Verify that the sound card is properly configured and functional.
-
Verify that the speakers are plugged in and turned on.
-
Verify that the sound has not been muted.
-
Verify that the audio cables connecting the CD/DVD to the sound card are properly connected.
-
Make sure that the CD is clean.
If the CD device supports it, you can enable the digital CD playback feature in the drive’s Properties dialog box in Device Manager. On the Properties tab, select the Enable Digital CD Audio For This CD-ROM Device check box. Digital CD playback requires that CD devices support Digital Audio Extraction (DAE), which older devices might not support. When digital CD playback is enabled, the CD-ROM drive does not have to be connected to the sound card, and audio output from the headphone jack on the CD-ROM drive is disabled.
Supporting and Troubleshooting Removable Media
Removable media consist of devices such as disks, tape, and optical media, which are stored either online in the form of information libraries or offline on a shelf or in a file drawer. These media are used primarily for backup of applications and data. They are also used to archive data that is not accessed frequently.
Previous versions of Windows (pre–Windows 2000) did not provide strong support for removable devices. Each application that required access to a removable device needed a custom solution for accessing and managing removable storage media. Windows XP centralizes the management of these devices with Removable Storage technology. Removable Storage allows the operating system to manage removable media centrally, and applications gain access to removable devices through the Removable Storage interface. Devices with drivers that have been written to take advantage of Removable Storage are easily accessible and sharable by both the operating system and applications.
Understanding Removable Storage
Removable Storage uses the concept of media pools to organize removable media. Media pools group media by usage, allow media to be shared by multiple applications, control media access, and provide for tracking of media usage. Other concepts of removable storage include the following:
-
Media units The actual devices that store information, such as a CD-ROM, tape cartridge, or removable disk.
-
Media libraries Encompass both online libraries and offline media physical locations. Online libraries, which include robotic libraries and stand-alone drives, are data-storage devices that provide a method of reading and writing to media when necessary. Offline media physical locations are a holding place for media units that are cataloged by Removable Storage, but are not currently immediately available through an online library.
-
Work queues Hold library requests until resources become available. For example, a robotic tape library has a fixed number of tape drives to access media. A request submitted to the library is held in a work queue until a tape drive becomes available and the requested tape is mounted.
-
Operator (administrator) requests Hold requests for offline media. The operator must make the media available before processing can continue. Other situations that generate operator requests include the failure of a device or a device needing to be cleaned when no cleaner cartridge is available. After a request is satisfied, the administrator must inform Removable Storage so that processing can continue.
Note Removable storage devices can contain primary partitions only, and those partitions cannot be marked as active.
Using the Removable Storage Utility
You perform initial installation, configuration, and troubleshooting of removable storage devices by using the Add Hardware Wizard and Device Manager, as described in Chapter 6. After being recognized by the operating system, removable storage devices are available for management through the Removable Storage utility. Access Removable Storage by expanding the Storage node in the Computer Management window.
Figure 8-20 shows the Removable Storage utility, launched on a computer with only a single CD-ROM drive. By using the Removable Storage utility, you can insert and eject removable media, control access to media, and manage the use of media by applications. Systems with standard, stand-alone, removable devices (such as a CD-ROM or DVD-ROM drive, Zip drive, or tape drive) do not require management and configuration by using Removable Storage. Removable Storage is required for computers with more complex configurations, which can include tape or optical disk libraries, especially if multiple applications will access those devices. You should always consult the documentation for the removable device to determine how it is best managed.
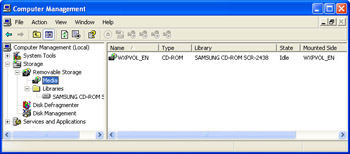
Figure 8-20: Using the Removable Storage utility.
Removable storage devices that require management through the Remote Storage utility are most likely attached to Windows servers in a network environment. Further discussion of Removable Storage management is beyond the scope of this text. For more information, see http://www.microsoft.com and search on “Removable Storage.”
Lesson Review
The following questions are intended to reinforce key information presented in this lesson. If you are unable to answer a question, review the lesson materials and try the question again. You can find answers to the questions in the “Questions and Answers” section at the end of this chapter.
-
If Device Manager indicates that the CD-ROM is installed and functioning, yet the device does not appear to be functioning properly, what is indicated?
Lesson Summary
-
You can adjust the settings for a CD-ROM or DVD-ROM device using the device’s Properties dialog box in Device Manager.
-
The Removable Storage utility is used to manage media devices such as disks, tape, and optical media, which are stored either online in the form of information libraries or offline on a shelf or in a file drawer.
EAN: N/A
Pages: 195