Lesson 1: Configuring and Troubleshooting Display Devices
Display devices include the display adapter (often referred to as a video card or graphics adapter) and the monitor. You can manage some of the properties of these individual components by using Device Manager, but you will perform the majority of display support and customization tasks by using the Display Properties dialog box available in Control Panel.
After this lesson, you will be able to
-
Configure display settings in Windows XP.
-
Configure multiple display configurations.
-
Troubleshoot problems with display devices.
Estimated lesson time: 20 minutes
Configuring Display Settings in Windows XP
You will manage the majority of display settings in Windows XP by using the Display Properties dialog box. You can access this dialog box in one of the following ways:
-
In the Control Panel window, select Appearance And Themes, and then select Display.
-
Right-click any empty area on the Windows desktop and choose Properties.
The Display Properties dialog box contains a number of tabs that you can use to control various settings, including the screen saver and many qualities of the Windows desktop appearance.
You control settings that are specific to display configuration by using the Settings tab of the Display Properties dialog box, shown in Figure 7-1. The Settings tab allows you to configure screen resolution, color quality, and several other advanced display settings.
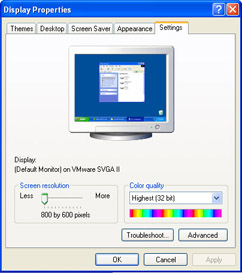
Figure 7-1: Use the Settings tab of the Display Properties dialog box to control display settings.
The resolution options that are available on a computer depend largely on the display adapter and monitor that is installed on the computer. With most configurations, you can change two settings:
-
Screen resolution Screen resolution governs the number of pixels that are displayed on the screen. Pixels are measured horizontally and vertically. Using a larger screen resolution means that more information (windows, dialog boxes, icons, and so on) can fit on the screen at a time, but it also means that the relative size of those elements appears smaller than at lower resolutions. To change the resolution, drag the Screen Resolution slider to the appropriate setting.
-
Color quality Color quality governs the number of colors used to display the Windows desktop and other onscreen elements. Common settings include Medium (16 bit), High (24 bit), and Highest (32 bit); but the exact settings that are available depend on your display adapter and monitor. Using a higher color quality setting improves how desktop elements look and does not really affect performance on most computers. So you typically should use the highest setting available. If a color setting is not available, it means that that the setting is not supported by your display hardware or the appropriate device drivers are not installed.
When you make a change to the screen resolution or color quality and then apply the new settings, Windows reconfigures the display (the screen may flicker and go blank momentarily) and then gives you 15 seconds to confirm the new settings. If you do not confirm the new settings, Windows reverts the resolution to the previous setting. Requiring a confirmation ensures that if you switch to a configuration that makes you unable to see the display, reversion is automatic.
Clicking the Advanced button on the Settings tab opens a Properties dialog box that lets you configure additional settings, including:
-
The dots per inch (dpi) setting that Windows uses to display screen elements. The default dpi setting is Normal Size (96 dpi). Changing to a larger setting often helps users who have trouble seeing or clicking on window components such as title bars, scroll bars, close buttons, and so on.
-
Whether Windows restarts or prompts you when you change display settings.
-
The refresh rate that Windows uses to redraw the display. Typically, you should set the refresh rate to the highest setting that the video hardware can accommodate. Higher settings help reduce the flicker-effect on conventional displays.
-
The level of hardware acceleration that Windows uses. By default, the Hardware Acceleration option is set to Full. If a computer is having display issues, reducing hardware acceleration can help you isolate and remedy the problem.
Note In addition to the settings listed, you may see more tabs on the Properties dialog box that are particular to the video adapter installed on a computer. Video adapters that support 3D in particular often provide many additional settings for controlling advanced features for the adapter.
Exam Tip If a user is experiencing intermittent display problems, such as garbled text, problems with the mouse pointer, or more severe problems, troubleshoot by reducing the level of hardware acceleration.
Supporting Multiple Displays
From time to time, users might require more than one monitor on a computer. Users that work with desktop publishing, Web design, or any graphic design programs frequently need to see more than can be displayed on a single monitor.
Windows XP allows you to configure up to ten monitors on a single computer. You can configure each monitor with a different screen resolution and color depth. The Windows XP desktop is spread across all monitors so that you can actually drag windows and dialog boxes from monitor to monitor. Multiple monitor support is especially useful in situations in which users need easy access to multiple applications simultaneously.
To support additional monitors, you must first install additional video adapters (often called secondary display adapters) onto a computer. Secondary display adapters must meet a particular set of criteria:
-
They must be Peripheral Component Interconnect (PCI) or Accelerated Graphics Port (AGP) devices. Note that computers support only one AGP device, so additional devices would have to be PCI-based.
-
They must be able to run in GUI mode or without using Video Graphics Adapter (VGA) resources (otherwise, the secondary display causes a resource conflict with the primary video adapter when the computer is starting up).
Adding an additional monitor to a computer running Windows XP
To add an additional monitor to a computer, complete the following steps:
-
Verify that the primary display adapter works properly and that the correct driver is installed.
-
Install the additional video adapter and the appropriate drivers, and then plug in the additional monitor.
-
In Display Properties, select the Settings tab. Verify that the appropriate monitors are displayed.
-
Make sure that the physical configuration of your monitors matches the onscreen arrangement, as shown in the Figure 7-2. You can control the placement of the secondary displays by dragging and dropping the monitor icons.
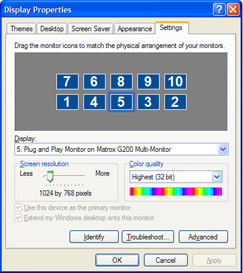
Figure 7-2: Configure the arrangement of monitors to match your physical setup. -
Select the additional display by clicking the display or by choosing it from the Display drop-down list.
-
Select the Extend My Windows Desktop To This Monitor check box.
-
Configure the appropriate screen resolution and color quality for the new display.
-
Click Apply to enable the new display.
Tip On computers with multiple displays, it sometimes can be hard to tell which display is which. On the Settings tab of the Display Properties dialog box, notice that the displays are numbered. Right-click a display and choose Identify to have Windows display that number on the corresponding monitor.
Potential problems with multiple display configurations include the following:
-
If the computer has a motherboard with an on-board display adapter, you sometimes must configure that display adapter as the power-on self test (POST)/VGA- compatible primary display device.
-
You should not remove portable computers from a docking station while you are using multiple displays. Use the Display properties to disable the secondary display before removing the computer from its docking station. You could also create a hardware profile that does not use the additional display adapters and restart the computer using that profile before removing the computer from its docking station.
-
If Windows does recognize the secondary display, but nothing appears on the monitor, verify that the Extend My Windows Desktop Into This Monitor check box is selected in the Display Properties dialog box.
-
If you have any problems running a DOS application in a multiple monitor configuration, configure the DOS application to run full-screen. The application is then displayed on the POST display device.
-
Make sure that the display with the best DirectX support is the primary monitor. Only the primary monitor can run DirectX applications in full-screen mode and can fully accelerate DirectX Graphics.
Troubleshooting Display Devices in Windows XP
You can view display adapter information, monitor properties, and driver information by using both Device Manager and the Display Properties dialog box. When a user experiences problems with display devices, you should first make sure that the appropriate drivers are installed. Also, try to set a different screen resolution or color depth to see if you can correct the problem until you can find an appropriate driver.
If Windows XP does not recognize a display adapter, try loading the basic VGA driver. If you cannot start Windows successfully because of the currently installed driver, you can use the advanced boot options. Enable VGA mode or safe mode to start the computer with basic VGA support (see Chapter 2, “Installing Windows XP,” for more details). Many features are not available in these modes (including high-resolution rates and multiple-monitor support), but you may be able to at least get Windows to recognize the device while you search for the correct driver.
Hardware acceleration improves display performance, but also has the potential to cause problems. Consider turning off hardware acceleration as part of your troubleshooting process.
| Note | Windows XP Professional automatically uses a generic VGA display driver if the configured driver fails to load or initialize. |
Practice: Configure Display Settings in Windows XP
In this practice, you will change the resolution and color depth of your display.
-
From the Start menu, select Control Panel.
-
In the Control Panel window, select Appearance And Themes.
-
In the Appearance And Themes window, select Display.
-
In the Display Properties dialog box, switch to the Settings tab.
-
In the Screen Resolution section, drag the slider to a different setting than the current configuration.
-
In the Color quality setting, select a different setting than the current configuration. Click Apply.
-
Your monitor should flicker as it adjusts to the new settings, and then Windows displays the Monitor Settings dialog box. Within 15 seconds, click Yes to save the new settings or click No to revert to your previous display settings. (If you do not click No within 15 seconds, Windows automatically reverts to the previous setting.)
-
Click OK to close the Display Properties dialog box.
Lesson Review
The following questions are intended to reinforce key information presented in this lesson. If you are unable to answer a question, review the lesson materials and try the question again. You can find answers to the questions in the “Questions and Answers” section at the end of this chapter.
-
How many monitors can you configure to work with Windows XP simultaneously?
-
A user tells you that he has recently installed a new video adapter. He downloaded what he thought were the most recent drivers for the device from a website, but came to realize that the drivers he downloaded were not from the manufacturer of the device. He was able to install the drivers, but when he restarted Windows, the display was garbled and he cannot adjust any settings. What should you tell the user to do?
Lesson Summary
-
You can view display adapter and monitor properties and driver information through both Device Manager and the Display Properties dialog box. When you are experiencing problems with display devices, first always make sure that the appropriate drivers are installed. Also, try to set a different screen resolution or color depth to determine whether the problem can be corrected until an appropriate driver can be found.
-
The Windows XP Professional desktop can be spread across up to ten different monitors. Each monitor can have a different configuration, such as different screen resolution and color depth settings. This is useful when users must have easy access to multiple applications simultaneously. With multiple displays configured, each monitor can display a different application.
EAN: N/A
Pages: 195