Lesson 1: Configuring Internet Explorer
Internet Explorer is the Web browser that is provided with Windows XP. Internet Explorer provides access to local and Internet resources using many protocols, such as Hypertext Transfer Protocol (HTTP) and File Transfer Protocol (FTP). As a DST, you will be called on to help users personalize and maintain Internet Explorer.
After this lesson, you will be able to
-
Configure Internet Explorer general settings.
-
Configure Internet Explorer security settings.
-
Configure Internet Explorer privacy settings.
Estimated lesson time: 60 minutes
Configuring General Settings
You will perform the vast majority of the configuration in Internet Explorer by using the Internet Options dialog box. You can access this dialog box in the following ways:
-
Right-click the Internet Explorer icon in the Start menu or on the desktop and then select Internet Properties.
-
In Internet Explorer, from the Tools menu, select Internet Options.
-
In Control Panel, select Network And Internet Connections, and then select Internet Options.
The General tab of the Internet Properties dialog box, shown in Figure 11-1, allows you to configure the following:
-
The home page that Internet Explorer opens when you start the program
-
How Internet Explorer stores temporary files during browsing sessions
-
How long Internet Explorer tracks the history of Web pages you have visited
-
The general appearance of Internet Explorer and Web pages
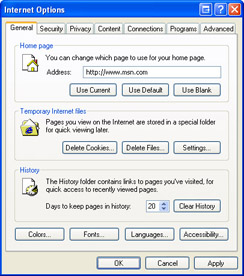
Figure 11-1: Configure basic settings on the General tab of the Internet Options dialog box.
Configuring the Home Page
A home page is the website that opens automatically when you start Internet Explorer. You can customize the home page in the following ways:
-
Type an address You can type any URL in the Address box to use that URL as the home page.
-
Use Current This option sets the home page to the page that Internet Explorer is currently displaying. This option is available only if Internet Explorer is open.
-
Use Default This option sets the home page to http://www.msn.com. Note, however, that on some computers, the computer manufacturer may have changed the default home page to another URL.
-
Use Blank This option configures Internet Explorer to not display a home page at all. This is useful if you connect to the Internet with a slow dial-up link and do not want to wait for the home page to download each time you connect.
Managing Temporary Internet Files
Internet Explorer automatically stores (or caches) copies of Web pages that you access to a folder on the local hard disk. These copies are called temporary Internet files. The next time you access the same page, Internet Explorer can load the page from the local cache rather than having to connect to the Web server and download it again. This increases performance and decreases Internet traffic.
However, problems occur when the Temporary Internet pages cache is full. Resolving these problems is as simple as deleting the files in the Temporary Internet Files folder. Unfortunately, recognizing problems caused by a full Temporary Internet Files folder can be difficult. Here are some common warning signs of a full Temporary Internet Files folder:
-
An end user reports that he cannot use the Save Picture As command to save a graphics file to his hard disk as a JPEG or GIF, but the file can be saved as a BMP file. The file name might also appear as Untitled.
-
An end user reports problems viewing History files by date, or no data appears.
-
An end user reports that when he selects Source on the View menu to view the source for a Web page, the source code does not appear as expected.
-
An end user reports that when he visits the Windows Update Product Catalog website, he receives the message Cannot Display Page. (This happens because the user has an earlier version of the site control in his or her browser cache, and the cache is full.)
-
An end user reports that he gets unrecoverable errors (faults) when using Internet Explorer.
Although these problems can occur for other reasons, deleting the files in the Temporary Internet Files folder often solves the problem.You can delete temporary Internet files by clicking the Delete Files button on the General tab of the Internet Options dialog box. You can also use the Disk Cleanup utility (discussed in Chapter 8, “Supporting Storage Devices in Windows XP”) to delete temporary Internet files.
You can also customize the way that Internet Explorer stores and uses temporary Internet files. On the General tab of the Internet Options dialog box, click the Settings button. This action opens the Settings dialog box shown in Figure 11-2. You have four ways to control when Internet Explorer checks for newer versions of the pages that are stored in its local cache. These four options are as follows:
-
Every Visit To The Page This option causes Internet Explorer to connect to the website and check to see whether the page has been updated each time you access the page. If a newer page is available than the one stored in the local cache, Internet Explorer downloads the new page from the website and places it in cache. If the page has not been updated, Internet Explorer loads the page from the local cache instead.
-
Every Time You Start Internet Explorer This option causes Internet Explorer to connect to the website and check to see whether the page has been updated only the first time you access the page in any given Internet Explorer session. Subsequent accesses to the page in the same session are always loaded from the cache.
-
Automatically This option is similar to the Every Time You Start Internet Explorer option, except that Internet Explorer monitors how often pages change. If Internet Explorer determines that a page does not change very often, it checks for updates less frequently than once per session.
-
Never This option causes Internet Explorer to never check for updated versions of the page unless you manually refresh the page.
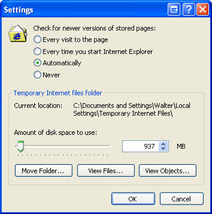
Figure 11-2: Configure temporary Internet files settings.
The Settings dialog box also allows you to control the amount of disk space that temporary Internet files can consume on a hard disk and the folder that Internet Explorer uses to store the files. You should consider moving the temporary Internet files to another location only if the drive on which they are currently stored runs low on disk space. To view the contents of the folder, click View Files; to view downloaded program files, click View Objects.
| Exam Tip | Make sure that you understand how to delete temporary Internet files by using Disk Cleanup and from within Internet Explorer. Experiment with the various settings that govern temporary files to make sure that you understand their use. |
Managing Internet Explorer History
Internet Explorer automatically stores a list of links to pages that you have recently visited in a folder named History. You can access the recent history by clicking the History button on the Internet Explorer toolbar.
The History section of the General tab of the Internet Options dialog box allows you to manage how long Internet Explorer stores recent links. Use the Days To Keep Pages In History option to specify the number of days the history is maintained. The default value is 20 days. Setting this value to 0 disables the History feature. Use the Clear History button to clear the current history list.
Controlling Internet Explorer’s Appearance
The remaining options on the General tab of the Internet Options dialog box allow you to alter the appearance of Internet Explorer and the Web pages it displays. Available options are as follows:
-
Colors Allows you to manipulate the colors Internet Explorer uses on Web pages for text, background, and hyperlinks.
-
Fonts Allows you to specify the font Internet Explorer uses to display text on Web pages that do not specify a particular font.
-
Languages Allows you to control which language is used to display content if a site offers more than one language.
-
Accessibility Allows you to control additional settings about how Internet Explorer displays colors and fonts. In particular, you can have Internet Explorer ignore settings that are specified by Web pages and use settings you configured. This feature is useful for users who have configured accessibility options.
Configuring Content Settings
The Content tab of the Internet Options dialog box, shown in Figure 11-3, provides controls for managing Content Advisor, certificates, and the storage of personal information.
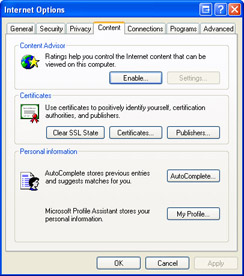
Figure 11-3: Use the Content tab to control Content Advisor, certificates, and personal information.
Using Content Advisor
Content Advisor controls the display of websites based on rating levels defined by the Recreational Software Advisory Council on the Internet (RSACi). The most common use for Content Advisor is on a home computer on which parents want to control the websites that their children can view. Use Content Advisor to configure the following:
-
A supervisor password, which prevents unauthorized users from changing Content Advisor settings.
-
Rating levels for language, nudity, sex, and violence. Users must type in the supervisor password to access sites that exceed the configured rating levels.
-
Specific sites that Internet Explorer can display regardless of whether the site is rated or not.
-
Specific sites that Internet Explorer cannot display, regardless of the rating level, unless the user enters the supervisor password.
Web content providers employ the RSACi and other content rating systems voluntarily. Many sites that contain potentially objectionable content are not rated. Content Advisor provides a method to block all unrated sites, and the approved sites list can then be used to provide access to unrated sites deemed appropriate by the supervisor.
Managing Certificates
The Certificates section of the Content tab provides a method of managing the security certificates that are used to establish secure, encrypted connections using the Secure Sockets Layer (SSL) protocol. Certificates contain the information required to establish a secure connection, such as identification information and encryption keys. Generally, a certificate is required only on the server; however, for some applications, such as secure e-mail, a personal certificate is also required on the client.
Clicking the Certificates button allows you to add and remove personal certificates and to configure what types of server certificates are acceptable. If a server requests a secure connection, but Internet Explorer does not recognize the server’s certificate as acceptable, the user receives a warning message and can either allow the connection to continue or terminate the connection before any personal data is transmitted to the server.
When a secure connection is established with a server through Internet Explorer, a lock icon appears in the status bar (lower-right corner of the window) and the protocol in the address bar might be listed as HTTPS (HTTP Secure) instead of HTTP. In some circumstances, a secure connection is established, but the protocol remains HTTP because the secure link is being established through a secondary connection, and the address bar is not updated. However, the lock icon always appears when a secure connection has been established.
Personal Information Management
The Personal Information section of the Content tab allows you to configure the following settings:
-
AutoComplete AutoComplete is a feature that helps users work, browse, and purchase items on the Internet faster than normal by automatically listing possible matches for Web addresses, forms, and user names and passwords on forms.
Caution You should not use AutoComplete when the computer is located in a nonsecure environment, such as a break room, lunchroom, or kiosk; or when two or more people share a computer and computer account.
-
My Profile Click My Profile to open Profile Assistant. Profile Assistant stores personal information, which can then be sent automatically to a website when the website requests the information. Profile Assistant saves the information in a secure location on the client’s computer and prompts the user to send the information if the website supports this technology. The user can accept or deny this service each time she encounters it. This saves time for the user because she does not have to enter the same information each time she visits a new website, and allows her to determine when and for what sites Profile Assistant is used. As a DST, you might get requests from users who want an easier way to enter personal information than by keying it in manually each time.
Configuring Connection Settings
The Connections tab of the Internet Options dialog box, shown in Figure 11-4, allows you to control how Internet Explorer connects to the Internet. If the computer uses a dial-up or virtual private network (VPN) connection to connect to the Internet, those connections are shown in the Dial-up And Virtual Private Network Settings section. Click Add to start the New Connection Wizard, which you use to configure networking connections (and which you learn more about in Chapter 10, “Supporting Network Connectivity”). When you select one of the displayed connections, you can also configure the following options for that connection:
-
Never Dial A Connection Requires that you manually establish a connection before opening Internet Explorer.
-
Dial Whenever A Network Connection Is Not Present Causes Internet Explorer to use the current default connection if it detects that there is no existing connection to the Internet.
-
Always Dial My Default Connection Causes Internet Explorer to always dial the current default connection.
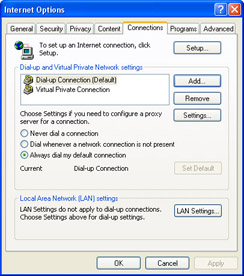
Figure 11-4: Configure the way Internet Explorer connects to the Internet.
To configure the default connection, select a connection from the list and click Set Default.
You can also use the Connections tab to configure proxy server settings. A proxy server is a centralized network device that provides Internet access to the client computers on the network. Proxy servers are used to centralize Internet connection settings, increase security by controlling which resources a client can access, and speed up Internet access by caching Web pages to the server. After you configure Internet Explorer to use a proxy server, Internet Explorer requests Internet content from the proxy server, which in turn connects to the actual Internet resource on the client’s behalf, retrieves the information, and forwards it to the client.
To configure Internet Explorer to use a proxy server for dial-up and VPN connections, select the connection and then click Settings. To configure Internet Explorer to use a proxy server for local area network (LAN) connections, click LAN Settings.
Figure 11-5 shows the available proxy server configuration options, which are as follows:
-
Automatically Detect Settings Allows the client to automatically receive proxy server configuration from a properly configured Dynamic Host Configuration Protocol (DHCP) or Domain Name System (DNS) server.
-
User Automatic Configuration Script Specifies the path to a configuration script containing proxy server information.
-
Use A Proxy Server For This Connection Allows you to enter the address of the proxy server and the port that Internet Explorer should use to connect to the proxy server.
-
Bypass Proxy Server For Local AddressesAllows the client to connect directly to an address on the local network (such as an internal company Web server) instead of connecting to the proxy server.
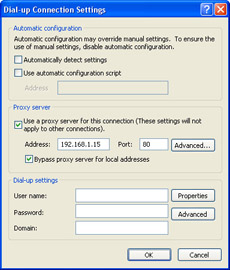
Figure 11-5: Configure proxy server settings.
Configuring Program Settings
The Programs tab of the Internet Options dialog box, shown in Figure 11-6, allows you to configure the programs that are associated with particular services. For example, if a user is browsing a website and selects an e-mail address link, Internet Explorer must lauch the appropriate e-mail program. Other configurable services include the HTML editor, the newsgroup client, the program to be used to establish a call across the Internet, and the programs to access the user’s calendar and contact list.
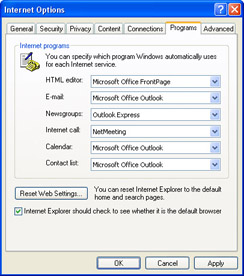
Figure 11-6: Configure programs associated with certain services.
At the bottom of the Programs tab, you find an option named Internet Explorer Should Check To See Whether It Is The Default Browser. When you enable this option, Internet Explorer checks to see whether it is configured as the default browser each time you open the program.
Configuring Advanced Settings
The Advanced tab of the Internet Options dialog box, shown in Figure 11-7, allows you to configure a variety of Internet Explorer settings. The exact options that are available on this tab vary, depending on whether additional components have been installed. You can right-click any particular setting and select What’s This? to see a description of the setting.
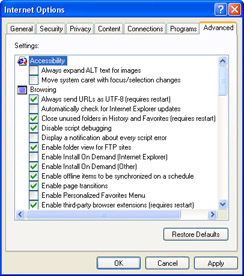
Figure 11-7: Configure advanced settings on the Internet Options dialog box.
Advanced settings are divided into categories such as Accessibility, Browsing, Multimedia, and Security. Following are some of the important advanced settings you should be aware of as a DST:
-
Browsing: Enable Personalized Favorites Menu When enabled, Favorites that you have not recently accessed are hidden from view and are accessible by clicking the down arrow at the bottom of the Favorites menu.
-
Browsing: Enable Third-Party Browser Extensions (requires restart) Clearing this option disables non-Microsoft browser extensions, which can be useful when troubleshooting problems with Internet Explorer. Often, browser extensions can cause Internet Explorer to crash or have problems displaying Web pages.
-
Browsing: Enable Visual Styles On Buttons And Controls In Web Pages When enabled, button and control styles in Internet Explorer match those set in Display properties.
-
Browsing: Notify When Downloads Complete Enabling this option causes Internet Explorer to display a message at the end of a file download, indicating that the download is complete.
-
Browsing: Show Friendly HTTP Error Messages Web servers send error messages to browsers when problems occur. When this option is enabled, Internet Explorer will display a detailed message outlining potential solutions for the problem. When this option is disabled, Internet Explorer shows only the error number and name of the error.
-
Browsing: Underline Links This option controls the way Internet Explorer displays hyperlinks. Available options are Always (links are always underlined), Hover (links are underlined when the mouse is moved over them), or Never (never underlines links).
-
Browsing: Use Inline Autocomplete When this option is enabled, Internet Explorer completes what you are typing in the address bar based on previous entries.
-
Multimedia: Enable Automatic Image Resizing When this option is enabled, Internet Explorer automatically resizes large images so that they fit in the browser window.
-
Multimedia: Play Animations In Web Pages Enabling this option allows Internet Explorer to display animated pictures. These animations are often slow to load and distracting. Consider clearing this option for smoother access.
-
Multimedia: Show Image Download Placeholders When this option is enabled, Internet Explorer draws placeholders for images while they are downloading. This process allows the items on the page to be properly positioned before images are fully downloaded.
-
Multimedia: Show Pictures When this option is enabled, Internet Explorer shows pictures normally. For users with slow connections, images can take a long time to download, so you can increase perceived performance by clearing this option.
-
Printing: Print Background Colors And Images When this option is selected, background colors and images will be printed, which can slow down printing and affect the quality of printing (depending on the printer’s capabilities).
-
Security: Empty Temporary Internet Files Folder When Browser Is Closed Enabling this option causes Internet Explorer to delete temporary Internet files when you close Internet Explorer.
-
Security: Warn If Changing Between Secure And Not Secure Mode When enabled, Internet Explorer will warn the user when switching from a secure site to a nonsecure site. This warning can prevent the user from accidentally providing personal information across a nonsecure connection.
-
Security: Warn If Forms Submittal Is Being Redirected Enabling this option causes Internet Explorer to warn the user if information entered into a form is being redirected to a website other than the one that is being viewed.
Configuring Security Settings
As a DST, you should be able to help users configure Internet Explorer security settings that control what types of content Internet Explorer can download and use—content such as ActiveX controls, files, and fonts. Internet Explorer contains many settings designed to protect the computer and the user from security hazards when browsing the Internet. Knowing the available configuration options gives you a greater understanding of potential threats and of the methods that you can utilize to help protect users against them.
The Security tab of the Internet Options dialog box, shown in Figure 11-8, provides a method of controlling security based on security zones. Security zones contain a list of websites deemed to have similar security settings requirements. You’ll be asked to resolve problems that have to do with zone configurations; these problems will mainly be issues regarding the inability to view or access something or to comply with company security directives. To resolve these types of calls, you’ll need an understanding of the default settings for each zone.
The four zones provided are as follows:
-
Internet Contains all websites that you have not placed in other zones.
-
Local Intranet Contains all websites that are on the local network. By default, this zone includes all sites that bypass the proxy server (if a proxy server is being used) and all local network paths. You can add additional sites to this zone by selecting the zone and clicking Sites.
-
Trusted Sites Contains websites that are believed to be safe. There are no sites in this zone by default. You can add sites to this zone as you see fit by selecting the zone and clicking Sites.
-
Restricted Sites Contains websites that could potentially be harmful. There are no sites in this zone by default. You can add sites to this zone as you see fit by selecting the zone and clicking Sites.
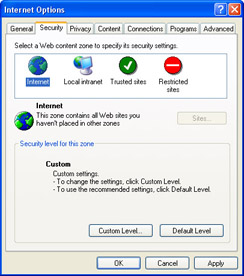
Figure 11-8: Configure security zones in Internet Explorer.
Service calls involving security zones can have to do with an end user’s need to have more (or less) access to Web content than she currently has or to place a Web site in a specific zone and use that zone’s default security settings. You might also receive calls to configure users’ computers to comply with a company security policy requirement to enable or disable a specific security setting.
Although it is generally a good idea to leave each security zone set to its defaults, you can customize the security level for each site if the default settings are not adequate for a user. For example, some users might enjoy a more secure environment, but would prefer that Internet Explorer give them the option of blocking content rather than blocking the content automatically. Customize the security level of a site by selecting the site and clicking Default Level; then drag the slider that appears to the desired security level.
The security levels that you can configure are as follows:
-
High, which is appropriate for sites that might have harmful content.
-
Less-secure features are disabled.
-
The safest way to browse, but functionality is potentially lost.
-
Medium, which is appropriate for most Internet sites.
-
Prompts before downloading potentially unsafe content.
-
Unsigned ActiveX controls are not downloaded.
-
Medium-Low, which is appropriate for local sites.
-
Most content is run without prompts.
-
Unsigned ActiveX controls are not downloaded.
-
Low, which is appropriate for sites that are trusted.
-
Minimal safeguards and warning prompts are provided.
-
Most content is downloaded and runs without prompts.
-
All ActiveX content can run.
Default security levels for each zone are as follows:
-
The Internet zone has a Medium security level.
-
The Local Intranet zone has a Medium security level.
-
The Trusted Sites zone has a Low security level.
-
The Restricted Sites zone has a High security level.
Custom Security Levels
You can modify each security level to suit the particular needs of the user or organization by selecting the security level that is closest to what you want to configure and then clicking Custom Level. The Security Settings window is displayed, as shown in Figure 11-9. You can right-click any security setting and select the What’s This? command to get information about that setting.
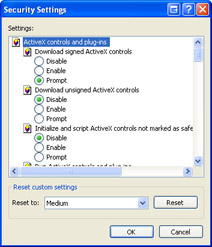
Figure 11-9: Configure a custom security level.
Configuring Privacy Settings
The Privacy tab of the Internet Options dialog box allows you to control how Internet Explorer handles cookies, which are small text files stored on your computer by websites. Websites use cookies to store user preferences for personalized sites, and cookies often contain personal information used to identify the user to the website.
Although most cookies are legitimate, some are not. Unsatisfactory cookies are those that are used to provide personally identifiable information for a secondary purpose, such as selling your e-mail address to third-party vendors, or sharing your name and address with other companies. Because there are unsatisfactory cookies, it is important to understand the different types of cookies, how to delete cookies, and how to change privacy settings to prevent different types of cookies from being saved to the computer. Your company might require that changes be made to the default settings for cookies, too, so you need to know how to make changes if asked.
Cookies can be either persistent (they remain after Internet Explorer is closed and can be reused) or temporary (they are deleted when Internet Explorer is closed). Also, there are first-party and third-party cookies. First-party cookies originate from the website that you are currently viewing. Third-party cookies originate from a site different from the one that you are currently viewing but are somehow related to the current website. For example, many sites use advertising from third-party sites, and those sites commonly use cookies to track your website usage for advertising purposes.
| Note | Cookies can also store personally identifiable information such as a name, e-mail address, telephone number, or even a person’s marital status. However, websites gain this information only by asking for it outright. Make sure that users know that cookies cannot obtain any personally identifiable information from them unless they specifically provide it. |
Figure 11-10 shows the Privacy settings for Internet Explorer. You can configure the following settings to manage cookies:
-
Block All Cookies Blocks new cookies from being created and prevents access to existing cookies. If per-site privacy settings are configured, they do not override this setting.
-
High Blocks all cookies that use personal information without the user’s explicit consent. If per-site privacy settings are configured, they override this setting.
-
Medium High Blocks all third-party cookies that do not have a compact privacy policy or that use personal information without the user’s explicit consent, and all first-party cookies that use personal information without implicit consent. If per-site privacy settings are configured, they override this setting.
-
Medium Blocks all third-party cookies that do not have a compact privacy policy or that use personal information without the user’s explicit consent. First-party cookies that use personal information without implicit consent are allowed, but they are deleted when the browser is closed. Access to first-party cookies is restricted to first-party context if the cookie does not have a compact privacy policy. If per-site privacy settings are configured, they override this setting.
-
Low Permits websites to store all cookies on the computer. When the browser is closed, third-party cookies are deleted. Access to first-party cookies is restricted to first-party context if the cookie does not have a compact privacy policy. If per-site privacy settings are configured, they override this setting.
-
Accept All Cookies Enables all websites to store and access cookies on the computer. If per-site privacy settings are configured, they do not override this setting.
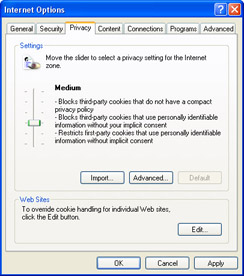
Figure 11-10: Configure privacy settings in Internet Explorer.Note If you select a privacy level that does not allow cookies, you might not be able to view certain websites.
You can configure per-site privacy settings by clicking the Edit button in the Web Sites section of the Privacy tab. Per-site settings override the way that cookies are handled for specific websites.
Practice: Configure Internet Explorer
In this practice, you will delete temporary Internet files manually, configure Internet Explorer to delete temporary Internet files automatically, and delete cookies. You will also configure Internet Explorer security zones.
Exercise 1: Delete Temporary Internet Files Manually
-
From the Start menu, select Internet Explorer.
-
In Internet Explorer, on the Tools menu, select Internet Options.
-
In the Internet Options dialog box, on the General tab, in the Temporary Internet Files section, click the Settings button.
-
In the Settings dialog box, click the View Files button.
-
In the Temporary Internet Files folder, on the Edit menu, select Select All. Press the Delete key.
-
In the Warning dialog box, click Yes. Close the Temporary Internet Files folder. In the Settings dialog box, click OK.
Exercise 2: Configure Internet Explorer to Delete Temporary Internet Files Automatically on Exit
-
From the Start menu, select Internet Explorer.
-
On the Tools menu, select Internet Options.
-
In the Internet Options dialog box, on the Advanced tab, in the Settings list, in the Security section, select the Empty Temporary Internet Files Folder When Browser Is Closed check box.
Exercise 3: Delete Cookies
-
From the Start menu, select Internet Explorer.
-
On the Tools menu, select Internet Options.
-
In the Internet Options dialog box, on the General tab, in the Temporary Internet Files section, click the Delete Cookies button.
-
In the Delete Cookies message box, click OK.
Exercise 4: Configure Internet Explorer Security Zones
-
From the Start menu, select Internet Explorer.
-
In the Internet Options dialog box, on the Security tab, in the Security Level For This Zone section, click the Default Level button. Note that if settings are already at their default value, the Default Level button may be unavailable.
-
Move the slider to the High position. Click Apply and then click Custom Level.
-
In the Security Settings dialog box, click Cancel.
-
In the Internet Options dialog box, in the Select A Web Content Zone To Specify Its Security Settings section, select Trusted Sites.
-
In the Security Level For This Zone section, click the Default Level button.
-
In the Trusted Sites section, click the Sites button.
-
In the Trusted Sites dialog box, in the Add This Web Site To The Zone: text box, type https://www.microsoft.com. Click Add, click OK, and then click OK to close the Internet Options dialog box.
-
In Internet Explorer, in the Address text box, type http://www.google.com and press Enter.
-
On the Google Web page, right-click any hyperlink and select Save Target As. In the Security Alert message box, click OK.
-
In the Address text box, type https://www.microsoft.com and press Enter.
-
On the Microsoft Web page, right-click any hyperlink and select Save Target As. In the Save As dialog box, click Cancel.
Lesson Review
The following questions are intended to reinforce key information presented in this lesson. If you are unable to answer a question, review the lesson materials and try the question again. You can find answers to the questions in the “Questions and Answers” section at the end of this chapter.
-
Match the type of cookie on the left with its description on the right.
-
Persistent
-
Temporary
-
First-party
-
Third-party
-
Session
-
These cookies are sent to a computer from the website being viewed. They can be persistent or temporary, and are generally harmless.
-
These cookies are sent to a computer from a website not currently being viewed. They generally come from advertisers on the website being viewed for the purpose of tracking Web page use for advertising and marketing purposes. They can be persistent or temporary, and most third-party cookies are blocked by default using the Medium privacy setting.
-
These cookies are stored on a computer during only a single browsing session and are deleted when Internet Explorer is closed. They are used by websites to determine which client browser, which language, and which screen resolution is used; and they allow a user to move back and forth among the Web pages at the site without losing previously input information. If these cookies are disabled, a user cannot access a site that requires them.
-
A temporary cookie that is deleted from a computer when Internet Explorer is closed.
-
These cookies remain on a computer even when Internet Explorer is closed, the user has disconnected from the Internet, or the computer has been turned off. These cookies store information such as logon name, password, e-mail address, color schemes, purchasing history, and other preferences. When a site is revisited, this information is available and can be applied.
-
-
One of your customers enabled Content Advisor on her home computer to protect her child from questionable content on the Internet. However, there are a number of sites with acceptable content that the child cannot access. This is most likely because Content Advisor is not letting Internet Explorer display sites that have not been rated. Your customer wants to let the child view the acceptable sites, yet still maintain control of the sites the child visits. What is the best solution?
-
Disable Content Advisor and instead set the Privacy setting in Internet Explorer to High.
-
Configure Content Advisor so that users can see sites that have no rating.
-
Enter the sites the child needs to access into Content Advisor’s list of approved sites.
-
You cannot configure this using Content Advisor. The customer should purchase a third-party filtering program.
-
Lesson Summary
-
Internet Explorer is the Web browser that is provided with Windows XP. Internet Explorer provides access to local and Internet resources using many protocols, such as Hypertext Transfer Protocol (HTTP) and File Transfer Protocol (FTP).
-
Internet Explorer automatically stores (or caches) copies of Web pages that you access to a folder on the local hard disk. The next time you access the same page, Internet Explorer can load the page from the local cache rather than having to connect to the Web server and download it again.You can control how much disk space this feature uses, as well as when Internet Explorer looks for updated pages.
-
Content Advisor controls the display of sites based on rating levels defined by the Recreational Software Advisory Council on the Internet (RSACi.) The most common use for Content Advisor is on a home computer in which parents want to control which sites their children can view.
-
You can use the various tabs in the Internet Options dialog box to control general Internet Explorer settings, security and privacy settings, the way Internet Explorer connects to the Internet, which programs are associated with specific resources, and a number of advanced settings.
EAN: N/A
Pages: 195