Creating Stores
You can create two kinds of stores in a storage group, a mailbox store for messages and a public folder store for public folder use. Each store will have its own .EDB and .STM files. You can’t create a store until you have created a storage group. When you first install Exchange Server 2003, it creates a storage group named First Storage Group (which you can rename by right-clicking it and choosing Rename) as well as a mailbox store and a public folder store inside that storage group.
Creating a Mailbox Store
To create a new mailbox store, right-click the storage group in which you would like to create the store, point to New, and then choose Mailbox Store. Figure 11-4 shows the property sheet that appears. On the General tab, enter the name of the mailbox store, and then click the Browse button next to the Default Public Store field to see a list of public folder stores with which you can associate the mailbox store (Figure 11-5). Choose a public folder store from the list, and click OK.
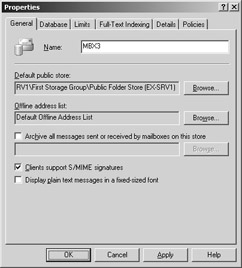
Figure 11-4: General tab of the property sheet for a new mailbox store.
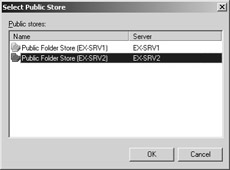
Figure 11-5: Selecting a default public folder store for the new mailbox store.
| Note | Selecting a public folder store to associate with the new mailbox is required because each Exchange user must have a default public folder store for public folder access. Selecting a public folder store here does not limit the user’s ability to access other public folder stores or public folder trees. Instead, it provides an entry point into the whole public folder area. |
After selecting a public folder store to associate with your mailbox store, click Browse next to the Default Offline Address List field to choose a default offline address list for users homed in this store (Figure 11-6). Users will still be able to download other offline address lists; this option simply specifies the default.
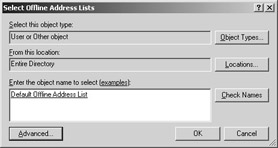
Figure 11-6: Selecting a default offline address list for the new mailbox store.
If you want the mailbox store to support Secure/Multipurpose Internet Mail Extensions (S/MIME), select the Clients Support S/MIME Signatures check box. (See Part IV, “Upgrading and Migrating,” to learn more about S/MIME and when you would want to use it.) And if you want all incoming messages converted to 10-point Courier, select the Display Plain Text Messages In A Fixed- Sized Font option.
On the Database tab of the property sheet (Figure 11-7), you can specify where you want the two files that make up this store to be physically located. Even though you can navigate to a remote share point on another server, Exchange Server 2003 will not allow you to map either of your files to a network share. However, you can create a volume mount point and specify it as the location for either of your files. This can be helpful if you know that a particular database will house large files or many files, since you can create a special partition for them. You can also specify the time at which you want the store maintenance utilities to run for this particular store.
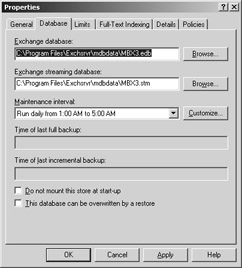
Figure 11-7: Database tab of the property sheet for a new mailbox store.
The Do Not Mount This Store At Start-Up check box allows you to specify that the store not be mounted at startup. This is useful if you need to perform administrative functions on the store, such as moving mailboxes from another store or creating policies before mounting the store. The default is to have the store mounted when Exchange services start. Finally, you can select the This Database Can Be Overwritten By A Restore check box. This option relates to the database’s globally unique identifier (GUID).
Each database has a GUID. This GUID is stored in the ESE database in one of the general purpose tables. (For more information about ESE, consult Chapter 2.) The database GUID, along with its physical path on the hard disk drive, is also stored in Active Directory. When the Store.exe process starts, one of its tasks is to attempt to mount the database. Before mounting the database, however, the Store.exe process compares the database GUID it finds in the database to the database GUID for that database in Active Directory. The directory paths are also compared.
If everything matches, the database is mounted. If there is a mismatch in any of the information, the Store.exe process refuses to start up the database. This failure can occur if the database files are moved from a different server or directory to their present location. The reason the Store.exe process requires the GUID to match is to prevent a database from being accidentally moved to a different location and having it start up under a different storage group with different transaction logs.
If the This Database Can Be Overwritten By A Restore option is selected, the Store.exe process assumes you really want to move the database to this present location. So at startup, the Store.exe process will “fix” the database by changing the GUID in the database to the GUID that is in Active Directory; then at the next mounting, the GUIDs will match and the database will mount. Finally, the option is cleared as part of this process.
| Note | If no database is found in the path when the Store.exe process is trying to mount the database, the process will prompt you with an option to create a new database. The This Database Can Be Overwritten By A Restore option is really only invoked when the Store.exe process finds a database in the path it is instructed to look in and finds what it believes is the wrong database because the GUID is different. |
The This Database Can Be Overwritten By A Restore option functions similarly during a restore. During the AddDatabase() call, Windows Backup passes in the GUID, database name, and storage group name to the Store.exe process. If these match, the Store.exe process passes back the locations where the files should be restored. If the GUID doesn’t match, the Store.exe process looks at this check box, and if selected, it passes the database back to the backup process where the database files should be written.
| Note | By moving databases around and selecting the This Database Can Be Overwritten By A Restore check box, you can create multiple, different databases with the same GUID on your Exchange Server. If you try to mount both databases, only one will mount because of the conflicting GUIDs. Under no circumstances does Microsoft recommend keeping two databases with the same GUID or “swapping” databases for any reason. Unexpected and undesirable results can occur. |
The Limits tab (Figure 11-8) allows you to set deleted-item retention times and storage warning limits for the mailbox store. You can also set these options globally by creating a mailbox store policy under the Policies container. Values set via a policy cannot be overridden at the server level.
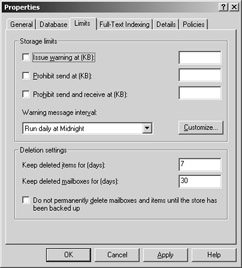
Figure 11-8: Limits tab of the property sheet for a new mailbox store.
Features on the Full-Text Indexing tab are unavailable during the creation of your mailbox store. However, after the store has been created, you can enable full-text indexing by right-clicking the store in the Exchange System snap-in, pointing to All Tasks, and choosing Create Full Text Index. Once this index is created, additional objects appear under the Full-Text Indexing container (Figure 11 9) and the features on the Full-Text Indexing tab will be available for configuration. For more information about the architecture of full-text indexing, see Chapter 2. To learn more about how to work with full-text indexing, see “Creating a Full-Text Index” later in this chapter.
On the Details tab of the mailbox store’s property sheet, you can enter administrative notes about the mailbox store, such as who created it and its purpose. The Security tab, which will show up only on the property sheet of a successfully created mailbox store, lists the permissions for the users and groups that have access to the mailbox store. It’s best to leave these at their default values unless you have specific reasons for altering them. Finally, the Policies tab lists any group policies that apply to this database. You cannot configure the group policy from this location, however.
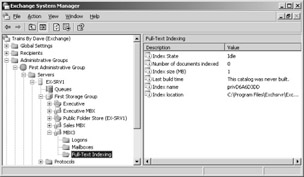
Figure 11-9: Objects in the Full-Text Indexing container for Mailbox Store.
| Note | You can create new public folder stores in a storage group. This process is covered in Chapter 10, “Using Public Folders.” |
EAN: 2147483647
Pages: 254