Installing Exchange Server 2003
Finally! After all the reading and planning, you actually get to run Exchange Server Setup. You can run Setup from either the Exchange Server 2003 CD- ROM or a shared network installation point. If you are using the CD-ROM, you have only to insert the disk and watch Setup start automatically. If you’re installing over the network, you have to find and run the Setup program yourself. There could be multiple versions of the installation files for different encryption levels and for different languages. Be sure you find the right files for your situation. If you are performing a typical installation of Exchange Server 2003, you’ll find the setup program in the root folder of the CD-ROM.
If you insert the Exchange Server 2003 CD-ROM and the Autorun feature is enabled on your system, a splash screen appears from which you can run the Exchange Deployment Tools and access other Exchange features, such as documentation and updated tools on the Web. If Autorun is disabled, you will need to run Setup.exe manually from the CD-ROM. In either case, the first thing you will see is the splash screen shown in Figure 7-3.
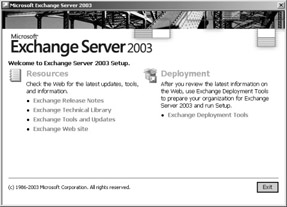
Figure 7-3: The opening splash screen.
| Tip | You should take advantage of the links to online resources provided on the splash screen. In particular, the Exchange Tools And Updates link gives you the opportunity to download updated management tools that are not available otherwise. There might even be an update available to the Exchange Deployment Tools. |
Select the Exchange Deployment Tools option when you are ready to get started with your installation. The deployment tools are basically a set of reference documents that provide guided information for you to prepare your environment for Exchange installation, launch important tools like DomainPrep and ForestPrep, and then start the Exchange setup program.
| Tip | You don’t have to use the Exchange Deployment Tools if you don’t want to. Just browse to the setup\i386\ folder on the Exchange Server 2003 CD- ROM and run the setup.exe program. This method doesn’t alleviate the responsibility of making sure your environment is properly prepared. It just means you can skip the guided deployment if you’re already familiar with the process. |
As you can see in Figure 7-4, you can use the deployment tools to perform four actions:
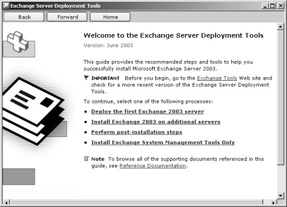
Figure 7-4: Starting the Exchange Server Deployment Tools.
-
Deploy the first Exchange server in an organization. That is the focus of this section.
-
Deploy additional Exchange servers in an organization. We’ll be covering that a bit later in the chapter, in the section “Installing in an Existing Organization.”
-
Perform post-installation steps. That topic is also covered later in the chapter.
-
Install only the Exchange System Management Tools. This is the option to choose if, for the purposes of remote management, you want to install the management tools on a workstation or server other than the one on which Exchange is installed.
Choose the Deploy The First Exchange 2003 Server option from the opening page and you are again presented with a list of choices. The first three options deal with Exchange 5.5 coexistence and upgrading Exchange servers; these options are covered in Part IV, “Upgrading and Migrating.” The final option, New Exchange 2003 Installation, is what we’re after here. Once you choose this option, you get to the real meat of the deployment tools. The resulting page presents a checklist of eight steps to complete to begin the installation of Exchange Server 2003. Check off each step as you go to make sure you are prepared for the installation. You can perform most of the steps without exiting the deployment tools. If you need to exit the deployment tools (such as to restart the server), any checks you have already filled in remain when you start the tools again. The eight steps include:
-
Verify that the server has Windows Server 2003 or Windows 2000 Service Pack 3 installed.
-
Verify that NNTP, SMTP, and WWW services are installed and running. If Windows Server 2003 is installed, also verify that ASP.NET is installed. None of these services is installed by default. Use the Add/ Remove Programs Control Panel utility to install these services.
-
Install the Windows Support Tools from the Support folder on your Windows CD. These tools include the DCDiag and NetDIAG tools used in the next two steps.
-
Run the DCDiag (Domain Controller Diagnostics) tool to test network connectivity and DNS resolution for domain controllers. If you are running setup on a member server, add the option /s:<domain controller> to specify a domain controller to test.
-
Run the NetDIAG (Network Diagnostics) tool to run a network diagnostics test on the server. This command runs a series of networking and DNS tests to ensure that the server is properly configured. The command is also run in the background during the installation of Exchange Server 2003, but a successful run now can save you the headache of a botched installation.
-
Run the ForestPrep tool to extend the Active Directory Schema with Exchange-specific classes and objects. You must be a member of the Enterprise Admins and the Schema Admins group to run this tool. The ForestPrep tool also creates a container for the Exchange organization. In the ForestPrep Wizard, you will select an account to be given the Exchange Full Administrator permission for the organization container. You must use an account with this permission to install Exchange Server 2003 or delegate permissions to install future Exchange servers. If you do not have the privileges needed to run ForestPrep, be sure to read the sidebar, “What If You’re Not Allowed to Update the Schema?”
-
Run the DomainPrep tool once in each domain that will host an Exchange server. The DomainPrep tool performs a number of functions, the most important of which is creating the global security group Exchange Domain Servers and the domain local security group Exchange Enterprise Servers, which provide a context for providing permissions to Exchange servers. You must be a domain administrator to run DomainPrep.
-
Launch the Exchange Server 2003 setup program. This program is the focus of the next several sections.
In some large companies, or those with tight administrative policies, only a select few administrators might have permission to mess around with the Active Directory Schema. How, then, are you, a lowly Exchange administrator, to get your installation job done? Take heart—there is a way. You can run Exchange Setup from the command line, using a switch that causes Setup only to update the Active Directory Schema without actually installing any Exchange Server components. The command for doing this is Setup /forestprep. This means that you can hand the Exchange CD ROM to an administrator who has permission to update the schema and let him or her update the schema for you. The administrator could also update the schema by using Exchange files on a shared network installation point. Once the schema has been updated, you can install Exchange Server 2003 yourself, provided the administrator gives your account the Full Exchange Administrator permission. There are two added bonuses to having someone else update the schema. The first is that you don’t have to wait around for the update to finish. The second is that if something goes wrong, someone else gets the blame.
Once you have performed all the preinstallation tasks and launched the setup program, you’ll see the welcome page of the Microsoft Exchange Installation Wizard. This page warns you to shut down any running applications before you continue. You’ve seen it before, but take the warning to heart. The most common reason that an Exchange Server installation fails at this point is that other MAPI-based applications are running in the background while Setup is running. These applications can include e-mail programs, Web browsers, and even components of Microsoft Office. Use the Processes tab of Task Manager to find and close any such applications. You also need to shut down all instances of System Monitor that are monitoring the server, whether they are running locally or on a remote machine. Finally, you need to make sure Event Viewer is not running on the server.
Choosing Components for Installation
After you’ve made sure no other programs are running, you will encounter one page of the wizard that asks you to read and accept the Microsoft End-User License Agreement and one page on which you enter the 25-digit key from the back of your Exchange CD jewel case. After you’ve completed these two steps and clicked Next, Setup searches for any components of Exchange Server that might already be installed on the computer. If Setup finds a previous installation of Exchange Server, you must choose whether you want to perform an upgrade. For more information about upgrading and coexisting with previous versions, see Part IV. If no previous installation is found, you are taken to the Component Selection page shown in Figure 7-5.
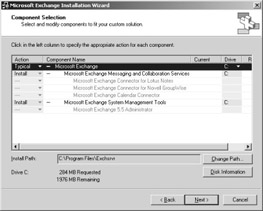
Figure 7-5: Choosing components for an installation.
Select one of three installation modes using the drop-down menu to the left of the Microsoft Exchange component. Typical mode (the default) installs all available components. Minimum mode installs the main Exchange component and messaging services but does not install System Manager. Custom mode lets you pick the components to install.
You can designate the drive on which you would like Exchange Server 2003 installed by selecting the Microsoft Exchange component and clicking the Drive drop-down menu to the right. You can also specify the installation path on that drive by clicking the Change Path button. All components you select to be installed are installed on the drive you choose; you cannot install individual components to different drives. Clicking the Disk Information button opens a dialog box that shows you all the drives on your system and the amount of space they have free.
If you are running Setup on a computer on which Exchange Server 2003 is already installed, you might see additional options as well, including Disaster Recovery, which attempts to reinstall the component, and Remove, which removes the component from an installation.
| Note | For a basic messaging system, it usually is best to install only Microsoft Exchange Messaging And Collaboration Services and Microsoft Exchange System Management Tools. However, you might want to go ahead and install the other available components if you think you might need them at some point. That way, you won’t have to return to your CD-ROM to reinstall it. |
Table 7-2 describes each of the components available on the Component Selection page. Once you have selected your components, click Next to go on to the next page of the Microsoft Exchange Installation Wizard.
| Component | Description |
|---|---|
| Microsoft Exchange | This is the primary node for the Exchange Server installation. To change the default drive on which other components will be installed, change the drive for this component. |
| Microsoft Exchange Messaging and Collaboration Services | Select Install on this node to install all the basic messaging components of Exchange, each of which is also described in this table. Once you select this component, all subcomponents are also selected. You must individually deselect any that you don’t want installed. |
| Microsoft Exchange Connector for Lotus Notes | This item supports message and directory information transfer between Exchange Server 2003 and Lotus Notes. |
| Microsoft Exchange Connector for Novell GroupWise | This item supports message and directory information transfer between Exchange Server 2003 and Novell GroupWise. |
| Microsoft Exchange System Management Tools | This option installs the Exchange System snap-in. You must install this component to manage all Exchange components. You can also install it by itself to manage your Exchange organization remotely. For more information on using this utility, see Chapter 8, “Managing Exchange Server 2003.” |
Creating an Organization
In the next phase of installation, you create the organization you’ve been planning. First you must specify an installation type, as shown in Figure 7-6. You can choose either to create an Exchange organization or to join an existing Exchange 5.5 organization. If you will be joining an Exchange 5.5 organization, you will want to check out Part IV. If you want to create an Exchange organization, select the default option, Create A New Exchange Organization. After making your choice, click Next.
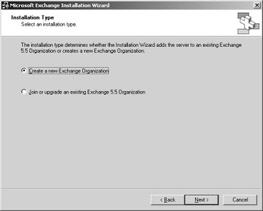
Figure 7-6: Specifying an installation type.
On the next page of the Installation Wizard, shown in Figure 7-7, you will name your organization. Do not take this task lightly. Although you can change an organization name later, it’s better to get it right first. If you have not yet decided on the name, you haven’t properly planned your organization. See Chapter 5, “Assessing Needs,” and Chapter 6 for more information on planning and naming your organization. Click Next when you’ve entered the name.
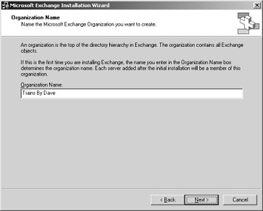
Figure 7-7: Specifying a name for a new organization.
| Note | This section assumes that you’re creating a new organization. If you’re joining an existing Exchange organization, see the “Installing in an Existing Organization” section later in this chapter for a description of the slight differences between the two procedures. |
Licensing
The next page of the Installation Wizard, shown in Figure 7-8, shows you the Per Seat licensing agreement. Exchange Server 2003 supports only Per Seat licensing, meaning that any client computer that connects to Exchange Server 2003 requires a Client Access License. For example, a computer that connects to Exchange Server 2003 using Microsoft Outlook 2003, one that connects using Outlook 2003 and Microsoft Internet Explorer, and one that connects using only Internet Explorer would each need one Client Access License. After you’ve agreed to the licensing agreement, click Next.
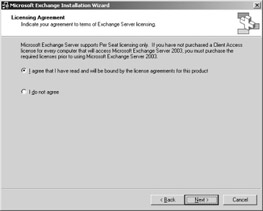
Figure 7-8: The Per Seat licensing agreement.
Confirming the Installation Choices
You’re just about ready to start the actual installation. After you have designated a service account and clicked Next, you see an installation summary page that looks just like the Component Selection page (refer back to Figure 7-5), except that you cannot change anything. You can, however, back up through the pages in the wizard to change any information you want. When you’re satisfied with the summary, click Next. Setup then begins copying files. Depending on the components you selected for installation, this can take several minutes.
During the process, Setup might notify you that it needs to extend the Active Directory Schema. This happens if you are installing Exchange Server 2003 and did not run the ForestPrep tool prior to installation. If you are logged on with a user account that has appropriate permissions to do this, go ahead and click OK. Don’t be alarmed if it seems as though Setup is not getting anywhere. The schema updating process can take quite a bit of time (even hours), depending on your situation. (This might be a great chance to go get some lunch!) When Setup completes the task, the Installation Wizard will indicate that the installation was successful. Click Finish, and the new Exchange services will start.
Installing in an Existing Organization
Installing Exchange Server 2003 in an existing Exchange organization is nearly identical to installing it as the first server in an organization. You need to be aware of only a couple of small differences in the procedure. You start Setup the same way: from either the CD-ROM or a network installation point. The first difference you will notice is that you are not able to change the organization name. The name is displayed (refer back to Figure 7-7), but it is dimmed.
After you’ve chosen your administrative and routing groups, the rest of the process is no different from the one you used to install the first server in an organization. Make sure you select the Exchange service account used by other servers in the organization.
If you plan to deploy a large number of Exchange servers in your enterprise or if you need to deploy servers remotely, you will be glad to know there is a way to automate the setup process. Setup places all the information that controls its file-copying process in a file named Setup.ini. The file is customized for a particular installation when you make choices in the various Installation Wizard pages described previously.
You can create your own Setup.ini files using tools and samples included in the Exchange Server 2003 Resource Kit. You can then create a batch script that runs the Setup program, using the information in your customized file. If you are deploying Exchange Server 2003 on existing Windows servers in your enterprise, you can also use Microsoft Systems Management Server or a similar application to further automate the process.
| More Info | To learn more about automating Exchange Server Setup, including all the parameters for customizing the Setup.ini files, consult the online product documentation. |
EAN: 2147483647
Pages: 254