OWA User Features
In this section, we’ll cover the OWA user interface and discuss some of the features that are unique to Exchange 2003 Server.
When the user opens OWA, the default interface is very similar to Outlook 2003 (Figure 19-8), in which the panes have a vertical format. The user desiring a more traditional view of Outlook can change this default presentation by clicking the Show/Hide Preview Pane button.
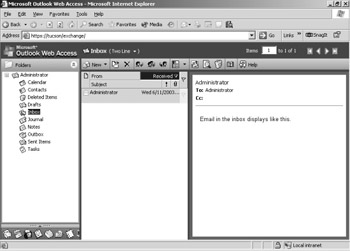
Figure 19-8: The default OWA interface focused on the user’s inbox.
Through the OWA interface, users can also set configuration options for the following:
-
Out of Office Assistant
-
Messaging
-
Spelling
-
Secure messaging
-
Privacy and junk e-mail prevention
-
Date and time formats
-
Calendar
-
Reminders
-
Contacts
-
Changing the password (if enabled on the server)
-
Recovering deleted items
The options presented in the OWA interface are not as robust as those in the Outlook client. Many options will be missing, but some of the more important ones will be available to your OWA users through the browser interface. There is also a limited rules wizard that will enable OWA users to manage messages based on a predefined set of criteria.
OWA Segmentation
OWA segmentation provides the ability to selectively enable or disable OWA features in the user’s browser interface. For example, you can enable or disable calendaring, contacts, and public folders. Segmentation can occur on either a per-user or a per-server basis. User settings override server settings when a conflict arises.
Segmentation is useful when you want to limit client functionality due to training constraints or other organization-specific policies; charge a premium for certain functionalities; or lessen the performance impact of certain features on the server, the network, or a slow WAN connection from the client. To enable segmentation on the server, modify the registry as follows:
Key: HKEY_LOCAL_MACHINE\System\CurrentControlSet\Services\MSExchangeWEB\OWA Data Type: REG_DWORD Value Name: DefaultMailboxFolderSet Value: Varies
We say the registry key value “varies” because the value you enter depends on the features you want to display in the OWA interface. For each feature you want to include, you must sum the values and enter the total into the registry. The values are presented in a table that we’ve taken directly from the Exchange 2000 help file (Figure 19-9).
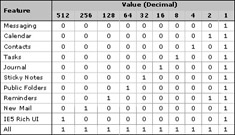
Figure 19-9: Server-Side OWA segmentation values matrix from the Exchange 2000 help file.
Let’s look at an example and refer to Figure 19-9. Suppose you want to enable only the user’s inbox, new mail, and calendaring functions. You would add the decimal value for each function as follows:
1 (inbox) + 256 (new mail) + 2 (calendaring) = 259
The decimal summation is 259. In the registry entry (Figure 19-10), you select Decimal and then enter 259. After you click OK, the decimal is automatically converted to hex and is displayed, as illustrated in Figure 19-11.
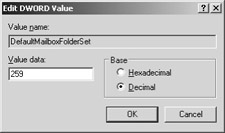
Figure 19-10: Entering a decimal value for the DefaultMailboxFolderSet registry key.
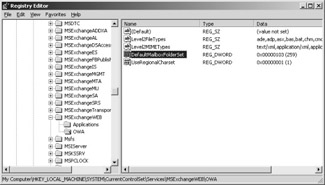
Figure 19-11: Observing the value of 259 for the DefaultMailboxFolderSet registry key in the Registry Editor.
You can see the effect of entering the decimal summation in Figure 19-12, in which the user’s default folder set for OWA is now vastly different because only the Inbox, Calendar, and Options folders are available—Tasks, Journal, Notes, and other folders do not appear. In this illustration, the Folders folder merely points back to the available folders in this view, and the Options section cannot be turned off. However, the Options menus are limited too. For example, in this illustration, since we didn’t select to display Contacts, the Contacts Options in the Options menu is not displayed.
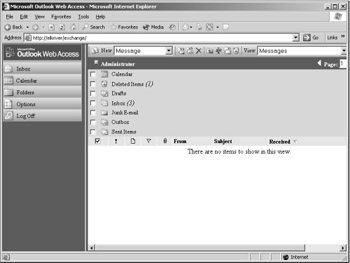
Figure 19-12: The OWA interface with the limited DefaultMailboxFolderSet value applied.
If you need to enable these interface limitations on a per-user basis, add the Active Directory attribute msExchMailboxFolderSet. You must extend the schema to add this attribute by importing the owa-schema.ldf file. This file can be found in the Exchange 2000 Service Pack 2 or Service Pack 3 file set and is in the Support\Owaschema folder. Included with this file is the Owa-Schema.vbs script which, when run, will take care of extending the schema for you.
Once you have extended the schema, you can modify msExchMailboxFolderSet on the user account in Active Directory by using the ADSI Edit tool. You use the values in Figure 19-13 to establish the folder set you want displayed for a particular user in OWA. You find the user’s account in the domain partition (Figure 19-14). Simply open the account properties, double-click the msExchMailboxFolderSet attribute, and enter the value in the dialog box provided.
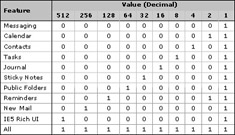
Figure 19-13: Per-client OWA segmentation values matrix from the Exchange 2000 help file.
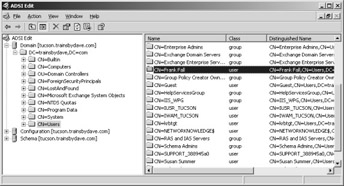
Figure 19-14: A user account highlighted in ADSI Edit inside the domain partition.
EAN: 2147483647
Pages: 254