Users
Exchange 2000 Server is more tightly integrated with Windows than any previous version. In fact, the tool used in Windows 2000 Server to create user accounts, Active Directory Users and Computers, is also the tool used to create and manage mailboxes for your users. Exchange-related configuration details show up as extra tabs on the user's property sheet. This means that Exchange administrators and Windows 2000 administrators need to work together now more than ever. Although many Exchange administrators hate the idea of giving up control of mailbox administration, it is usually the best course of action. Because all of the user-related functions of mailboxes can now be managed from within Active Directory Users and Computers, it makes sense to let one accounts administrator handle all user-related tasks from a single location. There are two possible mail configurations for users: the mailbox-enabled user and the mail-enabled user. Each of these configurations is detailed in the sections that follow.
Mailbox-Enabled Users
Mailboxes—the mainstay of any messaging system—are private, server-based storage areas in which user e-mail is kept. Every user in your organization must have access to a mailbox to send and receive messages. Most enterprises require that all associates be able to participate in sending and receiving e-mail because it is one of their primary methods of communication. In Exchange 2000 Server, a user with a mailbox is referred to as a mailbox-enabled user. Mailbox-enabled users can send and receive messages, as well as store messages on an Exchange server. One of your principal tasks as an administrator is to create and configure mailboxes for users.
Creating a New Mailbox-Enabled User
When Exchange 2000 Server is installed, several extensions for the Active Directory Users and Computers snap-in are installed as well. As a result, whenever you create a new user, you are automatically given the chance to create a mailbox for that user. To create a new user in Active Directory Users and Computers, make sure the Users container is selected, and then choose New User from the Action menu. This starts the New User Wizard, the first two screens of which are shown in Figure 9-1.
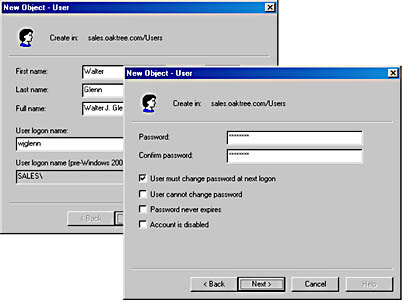
Figure 9-1. Creating a new user account with Active Directory Users and Computers.
If you have worked with Windows 2000, you are probably familiar with the process of creating and naming a new user and giving that user a password. This is what you do in the first two screens of the wizard. However, Exchange adds a third screen, titled Create Exchange Mailbox, which appears after you have entered the typical user information (Figure 9-2). Here you can choose whether to create a mailbox, and you can also enter an alias (an alternate means of addressing a user that is covered later in this section) and indicate the Exchange server and the storage group on that server where the new user's mailbox should be created. Once you are done, click Next to display a summary screen for the new user. When you click Finish on this screen, the new user and mailbox are created.
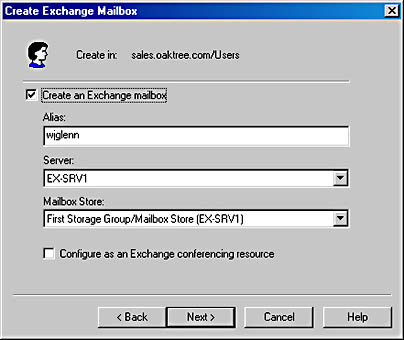
Figure 9-2. Creating a mailbox for your new user.
Creating a mailbox for an existing user is just as easy as creating one for a new user. Simply select any existing user in the Users folder in Active Directory Users and Computers, and choose Add Mailbox from the Action menu. This command opens the Create Exchange Mailbox screen of the wizard, allowing you to add and configure the mailbox for the user.
Configuring Mailbox Properties
No matter which method you use to create mailboxes, you configure them in the same way—with the user object's property sheet. To do so, select any user object in Active Directory Users and Computers, and then choose Properties from the Action menu. The property sheet for a Windows 2000 user has quite a few tabs. The next several sections cover the tabs that pertain to Exchange mailbox configuration.
NOTE
Several of the tabs that Exchange Server adds to the user object's property sheet hold advanced properties and are therefore not displayed by default when you open a user's property sheet. To see these tabs, choose Advanced Features from the View menu of Active Directory Users and Computers before you open a property sheet.
General Tab The General tab, shown in Figure 9-3, is where you configure basic user information. The first name, middle initial, and last name that you enter here are used to generate a display name, which is the name of the recipient as it appears in the Active Directory Users and Computers console. The rest of the information on this tab further identifies the recipient. It is all available to users when they browse the Global Address List.
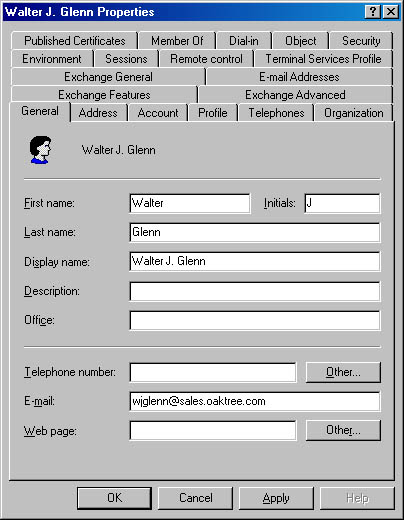
Figure 9-3. Assigning user information on the General tab.
Organization Tab The Organization tab, shown in Figure 9-4, is used to configure additional information about the user's position in the company. You can use this tab to specify a user's manager and a list of people who report directly to the user. Click the Change button to display a list of recipients in the organization. All of the information configured on this tab is available in the Global Address List.
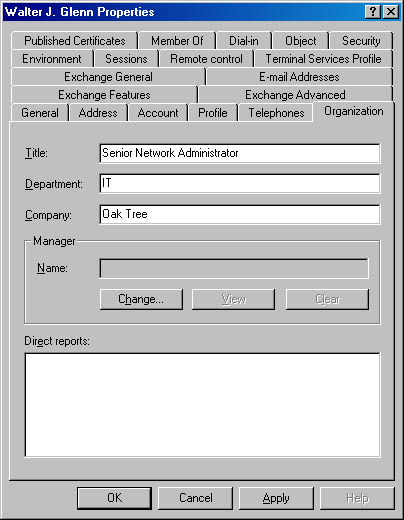
Figure 9-4. Describing a user's position in the organization by using the Organization tab.
Exchange General Tab On the Exchange General tab, shown in Figure 9-5, you can configure general properties governing the Exchange mailbox associated with the user. The mailbox store that the user belongs to is displayed here but cannot be changed. The alias is an alternate means of addressing a user and is used by foreign messaging systems that cannot handle a full display name.
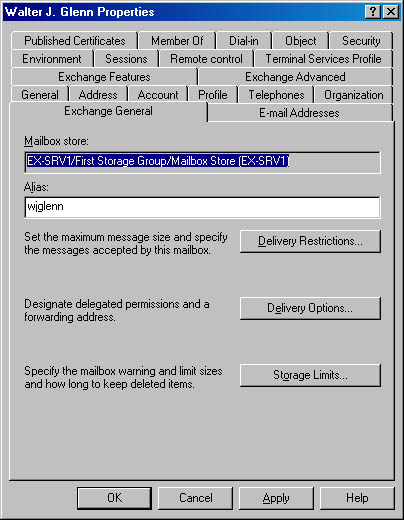
Figure 9-5. Configuring general mailbox-related properties.
You will also find three buttons on this tab that lead to more important settings. Click the Delivery Restrictions button to open the dialog box shown in Figure 9-6. You can set limits on the size of messages that can be transferred out of or into a particular mailbox. If an incoming or outgoing message exceeds its respective limit, it is not sent or received, and the sender of the message receives a nondelivery report. The Message Restrictions area allows you to restrict the messages coming into the selected mailbox. The default is to accept messages from everyone. You can specify that messages be accepted only from designated senders or that messages be accepted from everyone except a list of specific users. Choose the option you want, and click Add to select from recipients listed in the Active Directory.
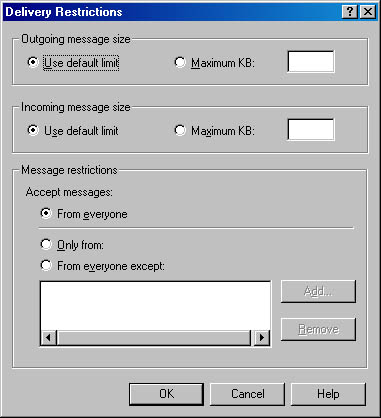
Figure 9-6. Setting restrictions on a mailbox.
NOTE
Setting general limits for an entire site or server at the same time is much more efficient than setting them for each individual user. Setting limits for a particular mailbox is one way of dealing with users who need to send large messages or who simply let messages accumulate.
Click the Delivery Options button on the Exchange General tab to open the dialog box shown in Figure 9-7. This dialog box allows you to give Exchange users other than the primary user delegate access to the mailbox. This type of delegate access is called Send On Behalf Of permission. By clicking the Add button, you can grant this permission to any recipient in Active Directory. Users included in this list can send messages that will appear as though they came from the selected mailbox. Any messages sent include the names of both the primary mailbox user and the user who actually sent the message. This permission might be used by an assistant who needs to send a message from a manager who is out of the office.
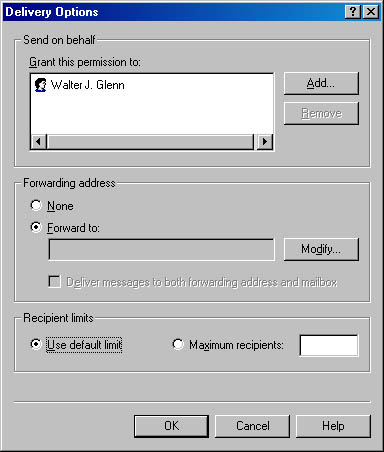
Figure 9-7. Setting delivery options for a mailbox.
NOTE
Send On Behalf Of permission can also be helpful in troubleshooting. If you assign this permission to yourself, as administrator, you can send test messages from any recipient in the organization. This practice can be a great way to test connections from remote servers. We recommend that you use test mailboxes created for this purpose and not actual user mailboxes. Many users would consider this type of extended access to their e-mail an intrusion.
You can also use the Delivery Options dialog box to assign a forwarding address for a mailbox. Any messages sent to the mailbox are routed to the mailbox of the designated alternate recipient. You can also specify that messages be sent both to the primary mailbox and to the alternate recipient. Exchange Server will deliver a separate reference to the message to each mailbox, so deleting the message from one mailbox does not cause it to be deleted from another. Finally, you can specify the maximum number of recipients to which a user can send a single message. By default, there is no limit.
Click the Storage Limits button on the Exchange General tab to open the dialog box shown in Figure 9-8. This dialog box lets you set parameters for storage limits and deleted item retention time. Often, users send and save huge attachments or are simply negligent about cleaning out their mailboxes. Either of these situations can cause a great deal of disk space to be consumed on your server. Fortunately, administrators can set any of three storage limits on a mailbox:
- Issue Warning At Specifies the mailbox size, in kilobytes, at which a warning is issued to the user to clean out the mailbox.
- Prohibit Send At Specifies the mailbox size, in kilobytes, at which the user is prohibited from sending any new mail. This prohibition ends as soon as the user clears enough space to fall back under the limit.
- Prohibit Send And Receive At Specifies the mailbox size, in kilobytes, at which the user is prohibited from sending, receiving, or even editing any mail. All the user can do is delete messages. This prohibition ends as soon as the user clears enough space to fall back under the limit. To do this, a user must delete items from his or her mailbox and then empty the Deleted Items folder. When a user sends a message to a recipient who is prohibited from receiving any new messages, a nondelivery report is generated and returned to the sending user. Prohibiting the sending and receiving of mail is a pretty strong measure for an administrator to take. We recommend that you implement this solution only if you experience continued problems that you cannot otherwise resolve.
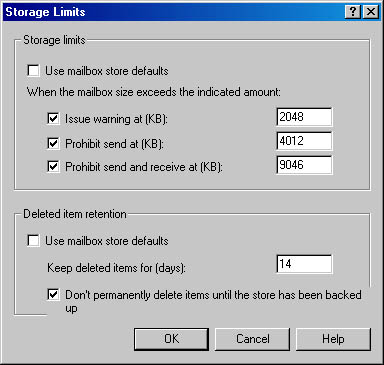
Figure 9-8. Setting storage options for a mailbox.
Exchange 2000 Server also includes a feature that gives users a certain amount of time to recover items that have been deleted from their Deleted Items folder. When a user deletes a message using a client application such as Microsoft Outlook, that message is placed in the user's Deleted Items folder. Only when the user deletes the item from the Deleted Items folder is it actually removed from the user's personal folders. However, the deleted item is still not actually deleted from the mailbox store. Instead, it is marked as hidden and is kept for a specified amount of time. During that period, the user can recover the item with the client application. Note that the ability to recover deleted items requires Outlook 8.03 or later.
The Deleted Item Retention area of the Storage Limits dialog box specifies the retention time for deleted items. You can either use the default value that is configured for the entire mailbox store or override it with a different value for the selected mailbox. If you choose to override the value, you can also specify that deleted messages not be permanently removed until the mailbox store has been backed up.
E-Mail Addresses Tab The E-Mail Addresses tab, shown in Figure 9-9, lets you configure how the mailbox is addressed from different types of messaging systems. When you create a mailbox, four types of addresses are configured by default: cc:Mail, Microsoft Mail, SMTP, and X.400. You can add, remove, or edit addresses as you please. A mailbox can have multiple addresses for a single type. For example, a mailbox for the Web site administrator Jane Doe may have two SMTP addresses: jdoe@company.com and webmaster@company.com. Mail addressed to these two addresses will be placed in the same mailbox.
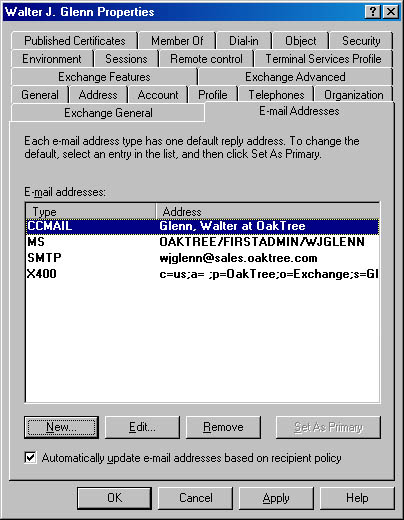
Figure 9-9. Viewing e-mail addresses for a mailbox.
NOTE
You can change addresses manually for each mailbox. You can also change the addressing configuration of the address spaces at the site, using the Site Addressing object, and have those changes flow down to individual mailboxes.
Exchange Features Tab The Exchange Features tab, shown in Figure 9-10, lets you enable and disable certain collaboration features of Exchange 2000 Server for an individual mailbox. These features include instant messaging (IM) and voice messaging.
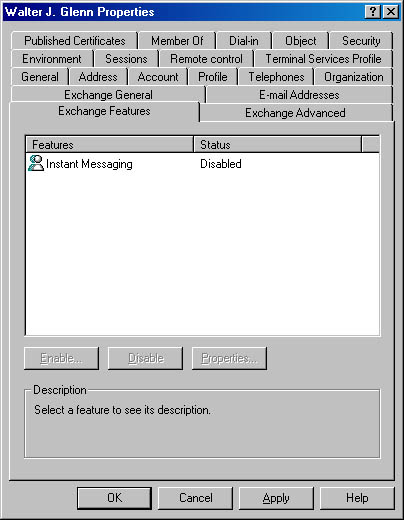
Figure 9-10. Viewing Exchange features for a mailbox.
Exchange Advanced Tab The Exchange Advanced tab, shown in Figure 9-11, lets you configure a number of miscellaneous features that the Exchange designers decided were advanced for one reason or another.
The simple display name is an alternate name for the mailbox. It appears when the full display name cannot be shown for some reason. This situation often occurs when multiple language versions of the Exchange System snap-in are used on the same network.
By default, all recipients except public folders are visible to users via the Global Address List. You can select the Hide From Exchange Address Lists option to hide the mailbox from that list or from other lists created in the Exchange System snapin. The mailbox will still be able to receive mail; it simply will not be included in address lists.
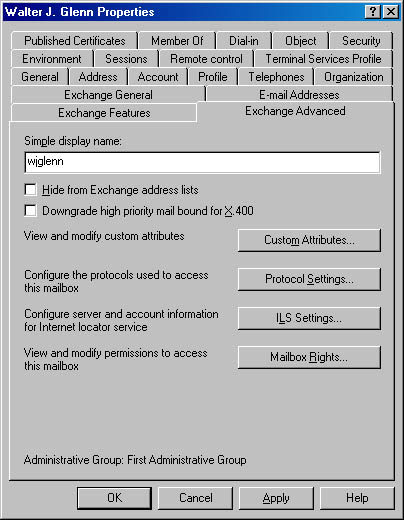
Figure 9-11. Setting advanced Exchange mailbox features.
If you select the Downgrade High Priority Mail Bound For X.400 option, the current mailbox cannot send high-priority messages to X.400 systems. If the user sends a high-priority message, Exchange Server will downgrade it to normal priority.
In addition to these settings, you'll also find four buttons on the Exchange Advanced tab that lead to separate dialog boxes with more configuration options. These buttons are covered in the sections that follow.
Custom Attributes Button Clicking the Custom Attributes button displays the Exchange Custom Attributes dialog box, shown in Figure 9-12. This dialog box lets you enter information about a mailbox in 15 custom fields. These fields can be used for any information you need to include that isn't available on the other tabs. All of these fields are available to users in the Global Address List. By default, these fields are labeled extensionAttribute1 through extensionAttribute15, but you can customize their names to suit your needs. Just select a field and click Edit to enter a new value.
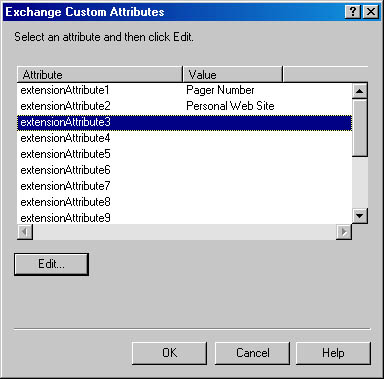
Figure 9-12. Entering additional recipient information by using custom attribute fields.
Protocol Settings Button Click the Protocol Settings button to display the Protocols dialog box, shown in Figure 9-13. This dialog box allows you to enable or disable individual Internet protocols for the selected mailbox. The protocols that you can configure (if installed) include HTTP (Web), IMAP4 (mail), NNTP (news), and POP3 (mail). To check the settings for each, select the protocol and press the Settings button. You will be prompted to change as little as the enabling protocol for the mailbox to providing additional protocol-specific settings for that mailbox. You will learn more about Internet protocols and how to configure them for sites, servers, and mailboxes in Chapter 16.
ILS Settings Button Click the ILS Settings button to display the ILS Settings dialog box. If you use Microsoft NetMeeting in your organization, this dialog box is for you. NetMeeting allows users to collaborate on documents by using audio, video, and a shared whiteboard. Use the ILS Settings dialog box to set up your Internet Locator Service (ILS) by configuring the ILS Server and Account fields. Once you've done so, users can contact and set up meetings with the user of this mailbox.
MORE INFO
For more information on using NetMeeting in your organization, see Official Microsoft NetMeeting Book by Bob Summers (Microsoft Press, 1998).
Mailbox Rights Button The Permissions dialog box, shown in Figure 9-14, appears when you click the Mailbox Rights button. It lets you assign various access rights to a mailbox. By default, the Exchange Admins group, the Exchange Servers group, and the mailbox's user are given rights to the mailbox. You can add any user in Active Directory to this list by clicking the Add button.

Figure 9-13. Configuring Internet protocols for a mailbox.
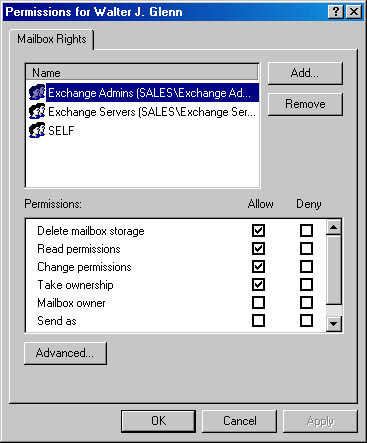
Figure 9-14. Configuring rights on a mailbox.
You modify the particular rights of any user in the list by selecting the user and selecting or clearing the Allow and Deny check boxes beside the individual mailbox rights. Here are the rights you can assign:
- Delete Mailbox Storage Allows a user to delete the actual mailbox from the information store. This right is given only to administrators by default.
- Read Permissions Lets the user read mail in the mailbox. You could use this right alone to allow a user to read another user's mail but not to send, change, or delete messages in the mailbox.
- Change Permissions Allows a user to delete or modify items in the primary user's mailbox.
- Take Ownership Allows a user to become the owner of a mailbox. By default, only administrators are given this permission.
- Mailbox Owner Allows a user to access a mailbox and to read and delete messages. It also allows the user to send messages using the mailbox.
- Send As Lets a user send messages as though that user were the owner of the mailbox. This is another type of delegate access that can be assigned only by an administrator. It differs from the Send On Behalf Of type of delegate access in that the sender's real identity is not sent along with the message.
- Primary Mailbox Owner Differs from the Mailbox Owner right in that only one user can be the primary mailbox owner.
Member Of Tab
The Member Of tab of a user's property sheet, shown in Figure 9-15, lists the groups to which the user currently belongs. You can add a group by clicking the Add button and then making a choice from the available lists. Not only can you manage a group from a user's property sheet, but you can also manage a group from the group's property sheet. For more information, see "Groups" later in this chapter.
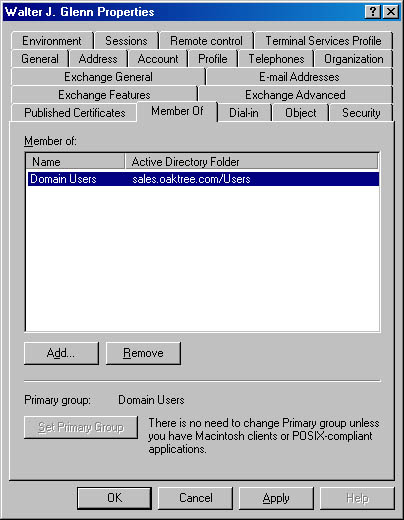
Figure 9-15. Viewing the groups to which a mailbox belongs.
Mail-Enabled Users
A mail-enabled user is simply a user that has an e-mail address but does not have a mailbox on an Exchange server. This means that the user can receive e-mail through its custom address but cannot send mail using the Exchange system. You cannot enable mail for a user while creating the user. The only way to create a mail-enabled user is to first create a new user that is not mailbox enabled and then to enable mail for that user. To enable mail for an existing user, select that user in Active Directory Users and Computers and choose Enable Exchange Mail from the Action menu. This opens the dialog box shown in Figure 9-16. Simply enter an e-mail alias and click Modify to choose the type of e-mail address you want to enter for the user. You can create many popular types of addresses, such as SMTP, Microsoft Mail, and Lotus cc:Mail, or you can even create a custom address. Once you enable mail for a user, you can configure the mail settings just as you would for a mailbox-enabled user.
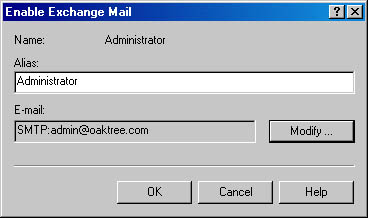
Figure 9-16. Enabling mail for a user without giving the user a mailbox.
EAN: N/A
Pages: 193