Installing the Windows 2000 Cluster Server
To install Exchange 2000 Server in a cluster environment, you need to be running either Windows 2000 Advanced Server or Windows 2000 Datacenter Server. You must install the Cluster service on each node and then install Exchange 2000 Server. This section gives an overview of the installation process and describes how to prepare for it. Later sections discuss how to perform the actual installation.
NOTE
We did not run a second network card in the servers for this test environment, but we strongly recommend that you do so. Connect these second cards to a private network that is physically separate from your corporate backbone. In the remainder of this chapter, you will see a number of screen shots from our test environment, which included two servers with Intel Pentium III/500 processors, 256 MB of RAM, 10.1-GB hard drives, and an Adaptec 29160 SCSI card in each server. Our external storage device was a Kingston 2-drive bay with 9.1 GB IBM SCSI-II hard drives. We also had one 3COM 3C905-TX 10/100 network card in each Server. Our software consisted of Windows 2000 Advanced Server and Exchange 2000 Server Release Candidate 2.
MORE INFO
You must install Windows 2000 on two separate physical servers. If you need more information on how to do this, see the Microsoft Windows 2000 Server Administrator's Companion by Charlie Russel and Sharon Crawford (Microsoft Press, 2000).
Once you have the appropriate version of Windows 2000 running on both servers, you'll need to set up networking services. The clustered servers require at least two network cards each, one connected to the public network and another connected to a private network consisting only of the clustered servers. This private network is for cluster communications only. Data transfer should be done over the public network.
The Windows 2000 Cluster service recognizes only one network interface per subnet, so be sure to use a separate, private IP addressing scheme for the private network. Also, it is recommended that all nodes in a server cluster use static IP addresses. If you must use dynamically assigned IP addresses from a Dynamic Host Configuration Protocol (DHCP) server, be sure to lengthen the lease time so the server cluster can continue to operate if the DHCP server becomes unavailable.
NOTE
Even though it is possible to bind two different IP addresses to the same physical card and use one set as a virtual private network, Microsoft does not recommend this implementation and will not support installations that use only one network card. In addition, it is recommended that the cluster have multiple paths for the private network, to avoid a single point of failure for the cluster heartbeat. You can achieve this by either installing three network cards per server and configuring one card for public traffic and the other two cards for private traffic, such that each private card has a separate cabled backbone to the other node. However, the more common solution is to install two network cards per server and configure one card for private, heartbeat communications and the other card for both public and private communications (mixed).
All nodes in the cluster must be members of the same domain and must be able to access both a Windows 2000 domain controller and a DNS server. The servers' configurations should also be the same—for instance, both servers should either be domain controllers or member servers.
The Cluster service requires a domain user account under which the Cluster service will run. You must create this account before installing the Cluster service because you're prompted to enter the user name and password during the setup process. This account should not be one used by a real person in the domain; for example, it should not be the administrator account.
You'll also need to decide which disk will be your quorum disk before starting the installation. The quorum disk is used to store cluster configuration database checkpoints and log files that help manage the cluster. This database is used to keep track of all of the information regarding the cluster configuration.
TIP
If you are upgrading a server cluster from Windows NT Server 4 Cluster Services, you might find that after the upgrade, no additional entries are being added to the cluster log that was used before the upgrade. This situation occurs because Windows 2000 overwrites the default path for the cluster log in the Cluster.log file, using a default path of %windir%\Cluster\Cluster.log rather than the path that existed in the Windows NT 4 cluster installation. For a resolution of this problem, see Microsoft TechNet article Q246178.
Assigning drive letters to the shared storage device is no small consideration. Each partition must have its own drive letter. Although Windows 2000 allows mount points, in which you can mount a file system to an existing directory without assigning it a drive letter, Windows 2000 does not support mount points in clusters. The external storage device must be formatted with the Cluster service and must have a drive letter assigned to it.
Installing the First Node in the Cluster
To install the Windows 2000 Cluster service, you must use the Add/Remove Programs tool in Control Panel. Choose Components, and then select Cluster Service (Figure 20-2). You'll need the Windows 2000 source files handy so that the installation program can copy them to the server's hard disk.
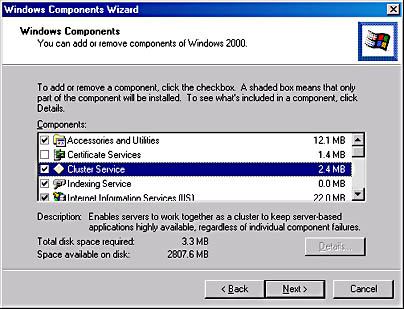
Figure 20-2. Installing the Cluster service.
NOTE
If you have never installed the Cluster service before, be sure to read the section on clustering in the Microsoft Windows 2000 Server Resource Kit before attempting this installation. Also be sure to have an experienced person either help you with it or be available for questions. A poor Windows 2000 cluster implementation will lead to intermittent problems with the Exchange 2000 installation andmanagement later on.
After the files are copied, the Cluster Service Configuration Wizard starts. The first screen is a welcome screen that has no configuration options. The second screen, shown in Figure 20-3, states that Microsoft won't support hardware configurations that are not on the Hardware Compatibility List and even gives you a link to the list. You must click I Understand before the Next button becomes active.
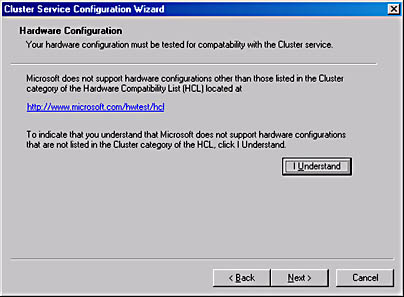
Figure 20-3. Configuration Hardware screen of the Cluster Service Configuration Wizard.
The third screen asks whether you are creating a new cluster or joining an existing cluster. Select the appropriate button and click Next. The fourth screen asks you to name the cluster (Figure 20-4). Specify a name of up to 15 characters.
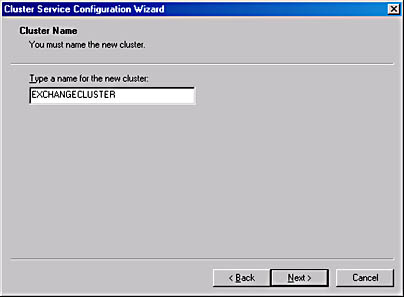
Figure 20-4. Naming the cluster.
You're then asked to enter the name and password of the cluster account you created in Active Directory. If the account is not a member of the administrators group, you'll be prompted with a message box (Figure 20-5) informing you of this and asking if you want to give this account administrator privileges. If you click No, you'll be returned to the user name and password screen to enter a different user name and password.
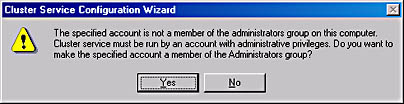
Figure 20-5. Message regarding administrator privileges.
If you click Yes, you're presented with the Add or Remove Managed Disks screen (Figure 20-6), which allows you to select the disks in the external silo that you want to have this server cluster manage. A RAID-5 configuration will appear as a single drive, so you'll need to select the entire disk set. If you are running an external set of drives without fault tolerance, then you may select any combination of drives to be managed by the cluster group. In most cases, you will choose all of the disks.
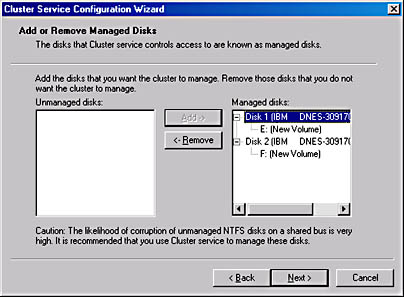
Figure 20-6. Selecting the disks to manage.
Next you're asked to designate a partition as the quorum disk (Figure 20-7). Even though the wizard asks you to select either a disk or a partition, you're really selecting just a partition. You'll select it by its drive letter, which means that the partition needs to have been set up in advance and formatted with NTFS. If you are unsure as to which partition you would like to designate at this point, use the Computer Management snap-in to view the disk information. You do not need to stop the wizard to do this.
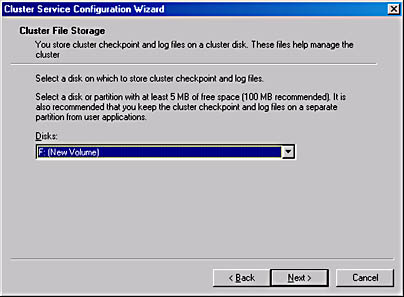
Figure 20-7. Specifying a quorum disk.
NOTE
If you have two logical drives on the same physical disk, the Cluster service will see them as a single resource. In addition, the first partition of the first disk is selected as the quorum resource by default.
The next screen in the wizard contains instructions but no configurable settings. It reminds you that you need a private network for the heartbeat. After reading the text, click Next.
In the Network Connections screen (Figure 20-8), you tell the Cluster service which network card and IP address combination to use for the public network. You'll do the same for the private network on the next screen. Both screens are identical. Notice that you must choose based on the IP address, as there is no way to determine, from this screen, what media access control (MAC) address is burned into either card. If you are using identical cards in the server, you need to have already assigned them each an IP address, and you should select the card based on that.
Notice that you have the choice of using the same card for both public and private communications. If you choose this configuration, you will need only one IP address bound to the card, and this will be the address for both private and public communications. Note, however, that Microsoft does not support this configuration.
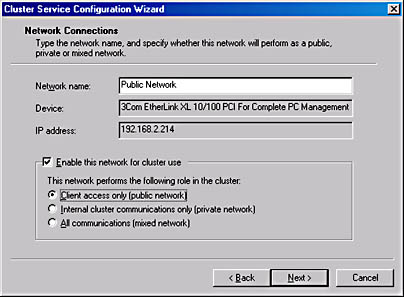
Figure 20-8. Specifying the connection to the public network.
After setting up the network card and IP address combinations, you'll need to assign an IP address to the cluster (Figure 20-9). In a two-node cluster, this means that you will likely be using a total of five IP addresses. Plan your IP topology accordingly.
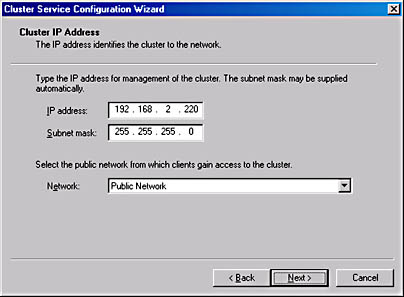
Figure 20-9. Assigning the cluster an IP address.
When you click Next in this screen, you are presented with the Finish screen. After you click Finish, the Registry is updated, the log files on the quorum resource are created, and the Cluster service is started on the first node. Then the Configuring Components status screen returns and the Cluster service finishes installing.
Installing the Second Node in the Cluster
Installing the second node is very similar to installing the first node, with a few minor changes. Obviously, you will choose to join a cluster rather than to create a new one in the Create Or Join A Cluster screen.
You'll then enter the name of the cluster and the password of the cluster user account on the Select An Account screen. The name of the cluster account is entered for you. If drive letter conflicts are found during the installation, you'll see a message instructing you to change the drive letters in the second node's configuration before moving ahead with the wizard. Once you've specified this information, the Finish screen appears and the Cluster service is installed on the second node.
Verifying Installation of the Cluster Service
You can verify that the server cluster is installed by opening Cluster Administrator and viewing the active resources, such as the cluster name, IP address, and disk resources (Figure 20-10). In addition, the cluster should have two nodes (ElkRiver0 and ElkRiver2 in the figure). These items show that the cluster exists and is in operation.
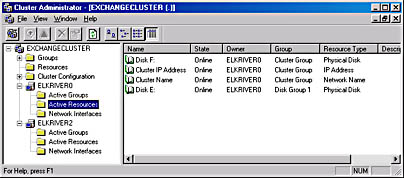
Figure 20-10. Verifying active cluster resources in Cluster Administrator.
Once the cluster is operational, you are ready to install cluster resources such as file shares and printer spoolers. You can also install cluster-aware services such as Internet Information Services (IIS), Microsoft Message Queuing, Distributed Transaction Coordinator, DHCP, and WINS or cluster-aware applications such as Microsoft SQL Server or Exchange 2000 Server.
MORE INFO
For information on how to use Cluster Administrator to manage a cluster in Windows 2000, see the Server Deployment Planning Guide volume of the Microsoft Windows 2000 Server Resource Kit (Microsoft Press, 2000).
EAN: N/A
Pages: 193