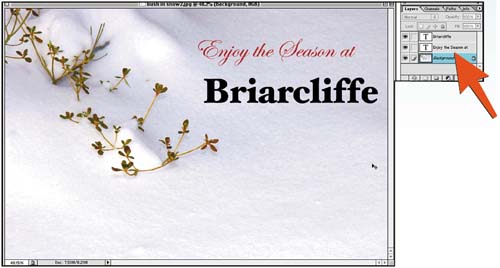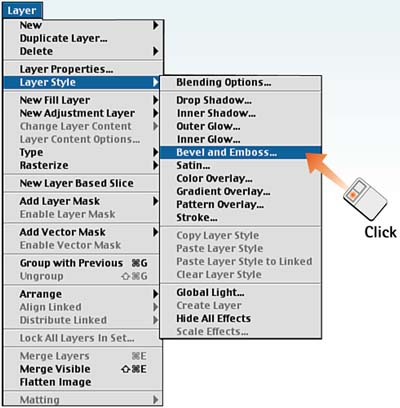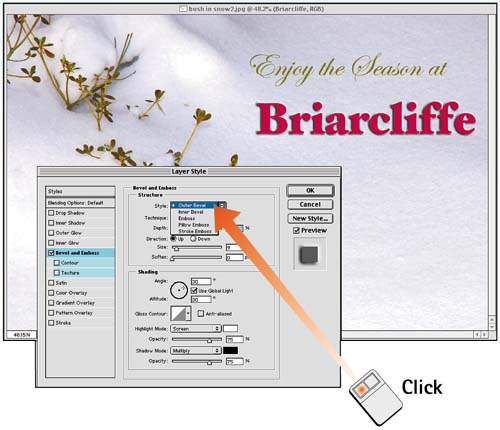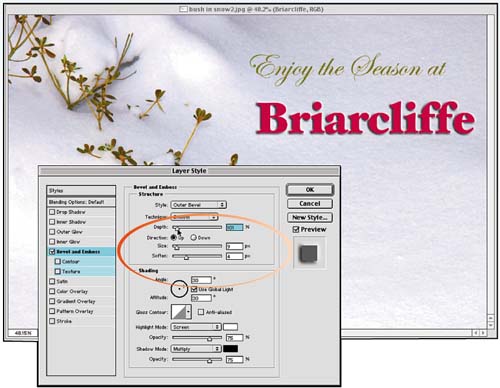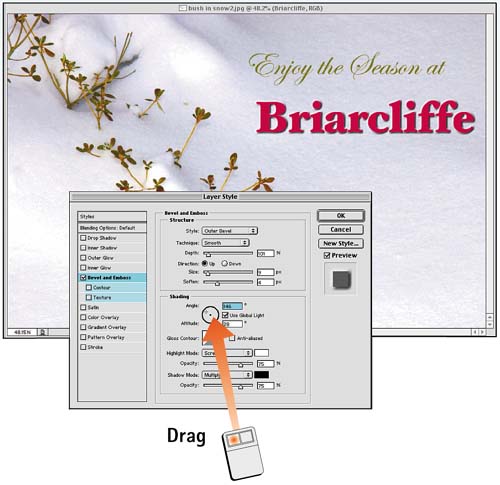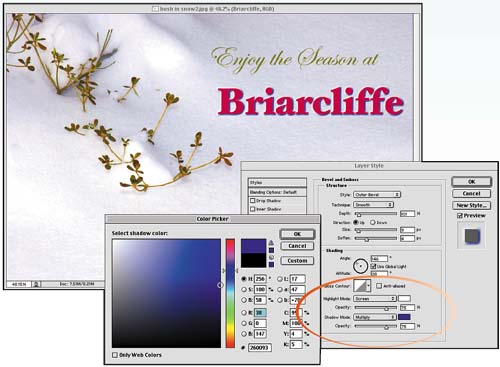Task 2 How to Create 3D Text
| 3D text refers to type that includes shading or modeling to create a three-dimensional effect on the page or image. These effects can include drop shadows, embossing, and other impressive options. This current task is specific to creating great-looking type.
|
EAN: 2147483647
Pages: 144
- Enterprise Application Integration: New Solutions for a Solved Problem or a Challenging Research Field?
- The Effects of an Enterprise Resource Planning System (ERP) Implementation on Job Characteristics – A Study using the Hackman and Oldham Job Characteristics Model
- Intrinsic and Contextual Data Quality: The Effect of Media and Personal Involvement
- Healthcare Information: From Administrative to Practice Databases
- A Hybrid Clustering Technique to Improve Patient Data Quality