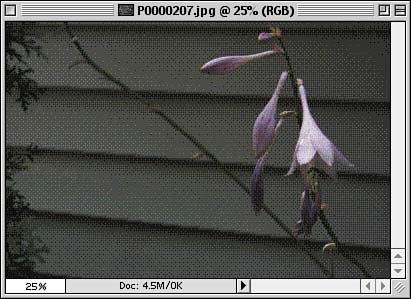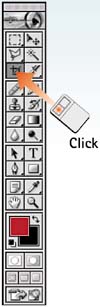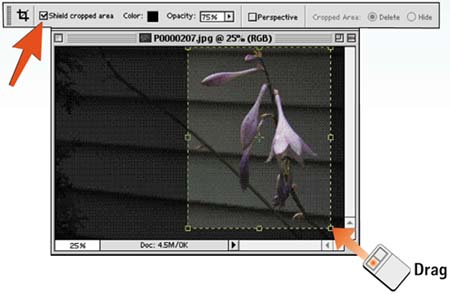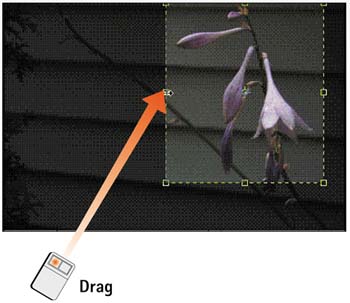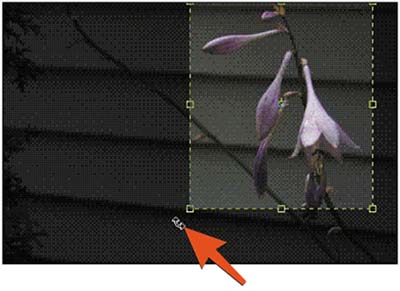Task 3 How to Crop an Image
| Cropping an image involves cutting an image down to a specific square or rectangular section, excluding all other unwanted areas. You may want to crop an image to fit it to a specific dimension or to enhance the composition. Sometimes cropping involves trimming away a little detail around the edges. At other times, you may isolate a small component of an image and discard everything else. Cropping an image does not change the resolution or image quality; it only shrinks the canvas size as unwanted areas are eliminated.
|
EAN: 2147483647
Pages: 144
- Chapter V Consumer Complaint Behavior in the Online Environment
- Chapter VII Objective and Perceived Complexity and Their Impacts on Internet Communication
- Chapter XIII Shopping Agent Web Sites: A Comparative Shopping Environment
- Chapter XIV Product Catalog and Shopping Cart Effective Design
- Chapter XV Customer Trust in Online Commerce