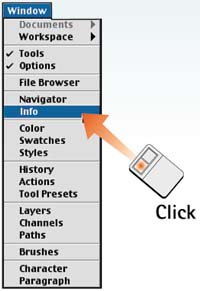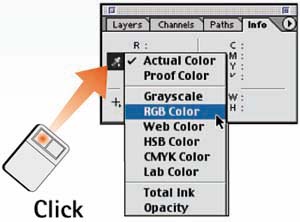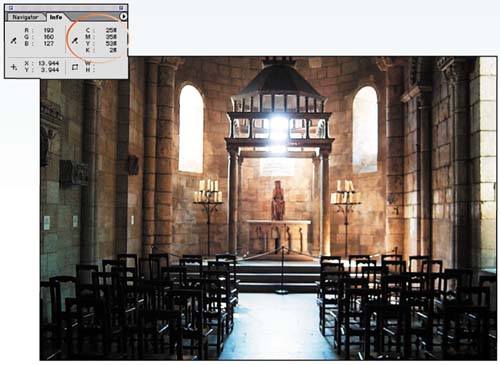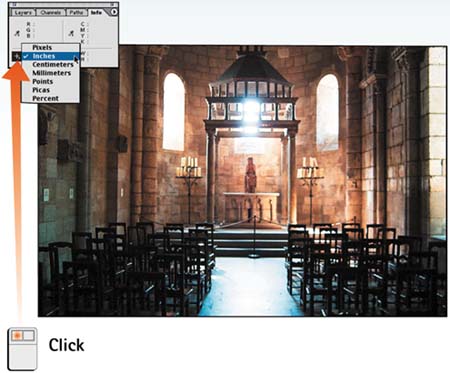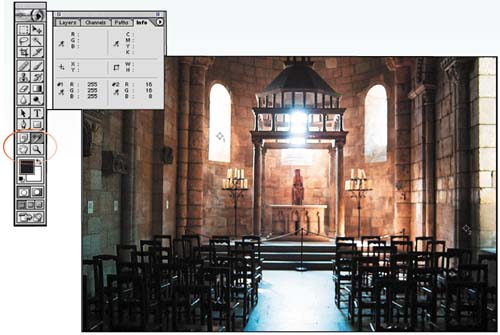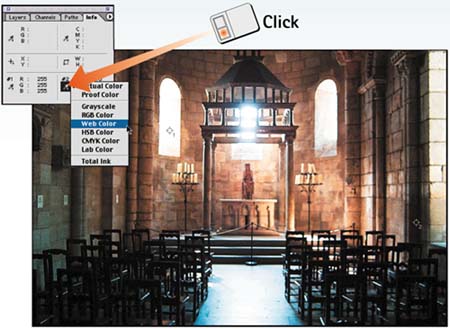Task 1 How to Measure and Compare Pixel Values
| Knowing how to accurately measure pixel values is an important first step in being able to evaluate and correct digital images. Many times, you have to determine the tonal value of an image area or compare the value of two different areas. It is important to measure these values numerically, because pixel values change from monitor to monitor based on contrast settings, ambient light, and monitor brands. Photoshop uses the Info palette to measure pixel values; the Eyedropper and Color Sampler tools also are helpful aids.
|
EAN: 2147483647
Pages: 144