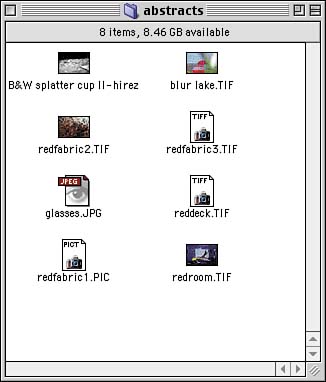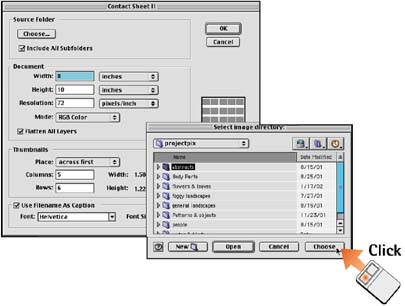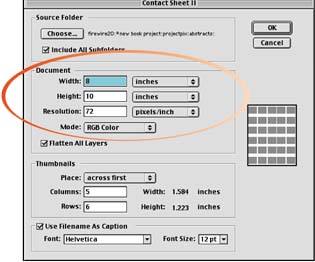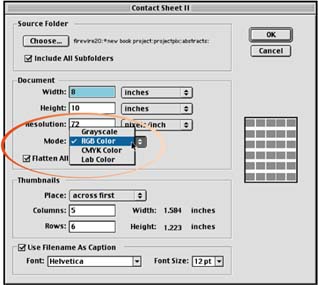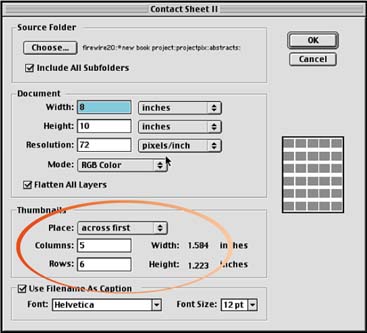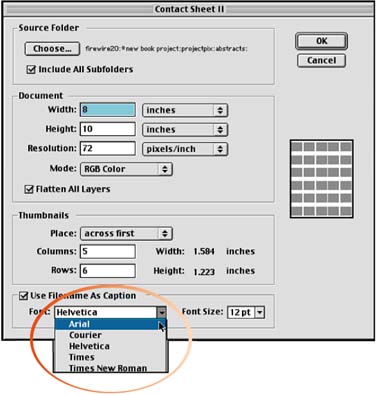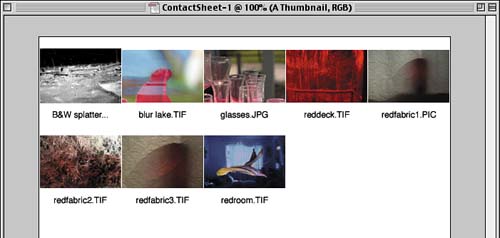| A contact sheet is a Photoshop file with thumbnail references for all the images in a given folder. You can use contact sheets for a number of tasks, such as sending clients a list of images for approval, archiving, or just organizing your graphics visually rather than with archaic filenames. When you set up contact sheets, you have full control over the page size, the thumbnail size, and the spacing on the page. You can optimize the format of contact sheets for any printer or format. Load Images into a Single Folder All the images for a contact sheet must reside in the same folder or subfolder. Drag the images into the target folder before you do anything else. This contact sheet will include all the images in the folder, so you should remove any image you don't want to appear on the contact sheet. 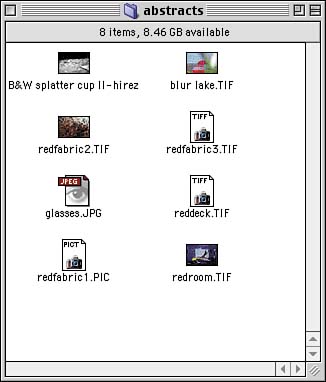
Choose Source Folder To start building a contact sheet, choose File, Automate, Contact Sheet II. The Contact Sheet II dialog box opens. In the Source Folder section, click the Choose button. Browse to the target folder (the folder containing the images), select it, and click Choose to return to the main Contact Sheet dialog box. 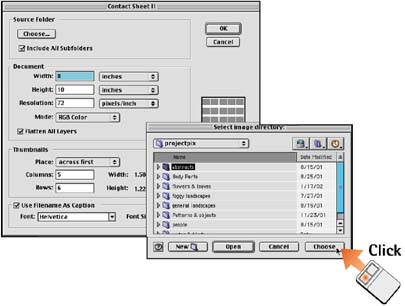
Specify Size of Contact Sheet In the Document area of the dialog box, specify the size of the contact sheet you're building. Enter the dimensions and resolution in the spaces provided. Keep the resolution at 72dpi if you're just viewing onscreen, or use a setting of 150dpi for basic-quality laser or inkjet printing. Watch the preview area on the right side of the dialog box change as you modify these values. 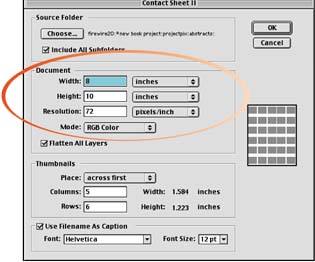
Set Color Mode From the Mode drop-down list, select the color mode for your contact sheet: RGB Color, CMYK Color, Lab Color, or Grayscale. Make your choice based on the color modes of the images you're working with. 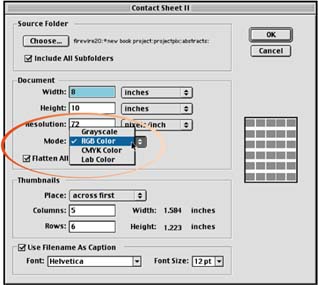
Determine Page Grid Make a selection from the Place drop-down list and specify the numbers of Columns and Rows you want on your contact sheet. Watch the preview area to see how the values you provide affect the size of the thumbnails (based on the overall page dimensions). 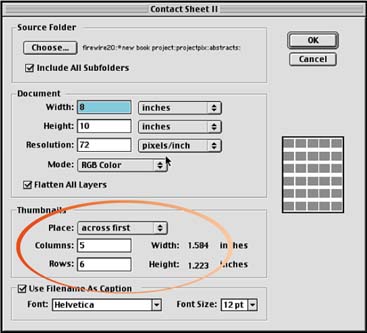
Set Captions and Fonts Enable the Use Filename as Caption check box if you want the filenames of the images to appear below the thumbnails on the contact sheet. From the Font drop-down menu, select the font you want to use for the captions and enter the caption font size in the Font Size box. 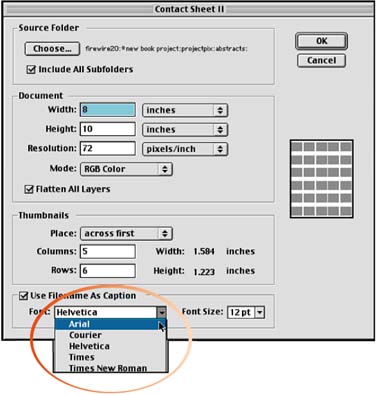
Build the Sheet Click OK to start the script and build the contact sheet image. Note that the contact sheet is a Photoshop file; you can modify it any way you want. Consider saving the file as a PDF file. This compact Adobe file format is especially suited for e-mailing to clients or if disk space is limited. To save an image as a PDF file, choose File, Save As and select Photoshop PDF from the Format drop-down menu. 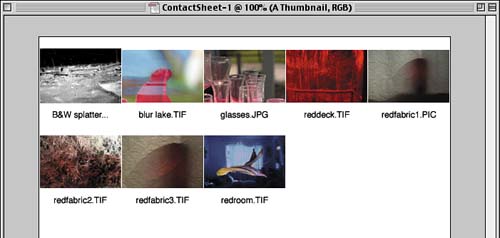
|