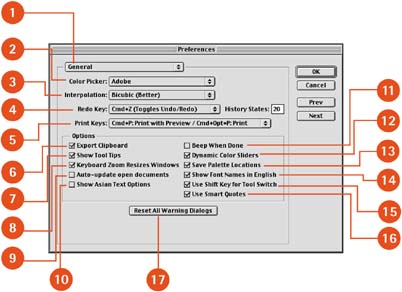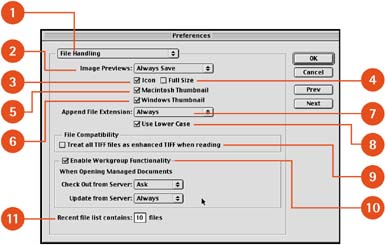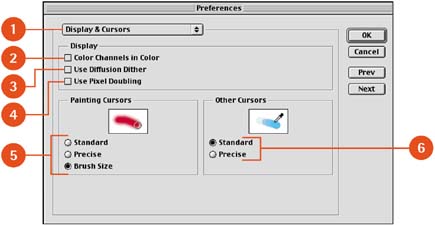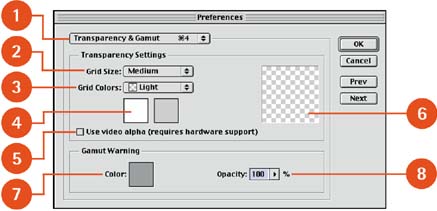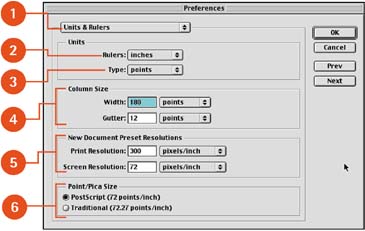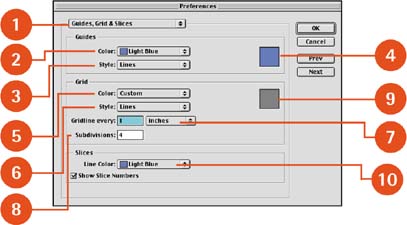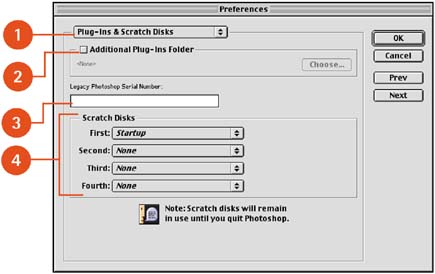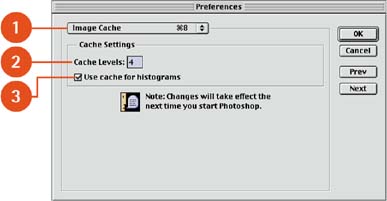General Controls Choose Edit, Preferences, General to open the Preferences box to the General page. You use this page to control interpolation, the Color Picker option, and a number of other general application parameters. 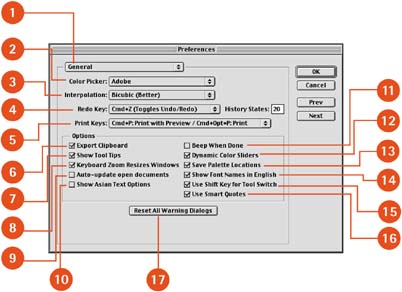
Preferences Title pop-up menu:  Click the arrow to display a list of other pages in the Preferences box; select an option to open that page. Click the arrow to display a list of other pages in the Preferences box; select an option to open that page. Color Picker pop-up menu:  Click the arrow to display a list of color picker options; select the Adobe or Apple/Windows color picker. Click the arrow to display a list of color picker options; select the Adobe or Apple/Windows color picker. Interpolation pop-up menu:  Click the arrow to display a list of interpolation options. Choose Bicubic, Bilinear, or Nearest Neighbor. In most cases, leave this option set at Bicubic for best results. Click the arrow to display a list of interpolation options. Choose Bicubic, Bilinear, or Nearest Neighbor. In most cases, leave this option set at Bicubic for best results. Redo Key pop-up menu:  Allows you to select a key combination that reapplies the undo/redo commands. Select from the three keyboard combinations to toggle between redo and undo. The History States field contains the number of actions to be held in memory and through which the undo/redo commands will cycle. Allows you to select a key combination that reapplies the undo/redo commands. Select from the three keyboard combinations to toggle between redo and undo. The History States field contains the number of actions to be held in memory and through which the undo/redo commands will cycle. Print Keys:  Use pull-down menu to select the keyboard combination you want to use for the print and print-with-preview options. Use pull-down menu to select the keyboard combination you want to use for the print and print-with-preview options. Export Clipboard check box:  This option attempts to export the current Clipboard contents when Photoshop is closed. Leave this option disabled because it slows the shutdown process and because the exported format is almost always incompatible. This option attempts to export the current Clipboard contents when Photoshop is closed. Leave this option disabled because it slows the shutdown process and because the exported format is almost always incompatible. Show Tool Tips check box:  Activates the pop-up tool descriptions when you hover the cursor over the interface elements. Activates the pop-up tool descriptions when you hover the cursor over the interface elements. Keyboard Zoom Resizes Windows:  Resizes image windows when zooming in and out of the image from the keyboard. Resizes image windows when zooming in and out of the image from the keyboard. Auto-update open documents check box:  Updates and saves open documents automatically. Updates and saves open documents automatically. Show Asian Text Options check box:  Changes text options to any installed Asian character sets in the character and paragraph text palettes. Changes text options to any installed Asian character sets in the character and paragraph text palettes. Beep When Done check box:  Emits an audible beep when a task is complete. Emits an audible beep when a task is complete. Dynamic Color Sliders check box:  Updates the current color selections in the Color palette in real-time as the sliders are adjusted. Disable this check box for a slight performance increase. Updates the current color selections in the Color palette in real-time as the sliders are adjusted. Disable this check box for a slight performance increase. Save Palette Locations check box:  Reopens palettes in the same place and at the same size as they were when they were closed. Reopens palettes in the same place and at the same size as they were when they were closed. Show Font Names in English check box:  Translates all font names into English. Translates all font names into English. Use Shift Key for Tool Switch:  Allows the use of the Shift key to toggle tool selection. Allows the use of the Shift key to toggle tool selection. Use Smart Quotes:  Changes typed quotation marks to directional quotation marks. Changes typed quotation marks to directional quotation marks. Reset All Warning Dialogs button:  Resets all warning messages to their defaults. Resets all warning messages to their defaults. File Handling Choose Edit, Preferences, File Handling to launch the File Handling Preferences box. You use this page to specify how a file is saved, including previews, thumbnails, and for compatibility with files created in older versions of Photoshop. 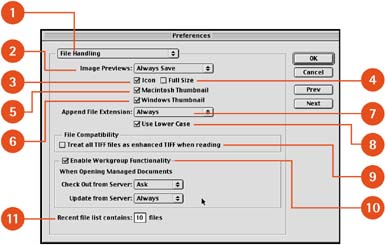
Preferences Title pop-up menu:  Click the arrow to display a list of other pages in the Preferences box; choose an option to open that page. Click the arrow to display a list of other pages in the Preferences box; choose an option to open that page. Image Previews pop-up menu:  Click the arrow to display a list of save options and then choose one of these options: Always Save, Never Save, or Ask When Saving. Click the arrow to display a list of save options and then choose one of these options: Always Save, Never Save, or Ask When Saving. Icon check box (Mac only):  Saves an icon preview for viewing within windows on the desktop. Saves an icon preview for viewing within windows on the desktop. Full Size check box (Mac only):  Saves a 72dpi file version for applications that can open only low-resolution Photoshop files. Saves a 72dpi file version for applications that can open only low-resolution Photoshop files. Macintosh Thumbnail check box (Mac only):  Creates a thumbnail that will be displayed in Macintosh systems in the Open dialog box. Creates a thumbnail that will be displayed in Macintosh systems in the Open dialog box. Windows Thumbnail check box (Mac only):  Creates a thumbnail that will be displayed in Windows systems. Creates a thumbnail that will be displayed in Windows systems. Append File Extension pop-up menu (Mac only):  Adds file extensions as a file is saved, based on the file format. Click the arrow to display a list: Always, Never, and Ask When Saving. Adds file extensions as a file is saved, based on the file format. Click the arrow to display a list: Always, Never, and Ask When Saving. Use Lower Case check box:  Adds the file extension using lowercase letters. In Windows, the File Extension drop-down list offers the choice between automatically adding extensions to filenames in Upper Case or Lower Case letters. Adds the file extension using lowercase letters. In Windows, the File Extension drop-down list offers the choice between automatically adding extensions to filenames in Upper Case or Lower Case letters. Treat All TIFF Files as Enhanced TIFF When Reading check box:  Allows additional save options when saving TIFF files. Allows additional save options when saving TIFF files. Enable Workgroup Functionality:  Allows Photoshop to recognize workflow and version-control servers for file check-out capabilities. Pull-down menus control file check-out and check-in. Allows Photoshop to recognize workflow and version-control servers for file check-out capabilities. Pull-down menus control file check-out and check-in. Recent File List Contains field:  Type a number in the box to set the number of recent files to be displayed in the Recent Files pop-up menu that appears when you select File, Open Recent. Type a number in the box to set the number of recent files to be displayed in the Recent Files pop-up menu that appears when you select File, Open Recent. Display & Cursors Choose Edit, Preferences, Display & Cursors to open the Preferences box to the Display & Cursors page. You use this page to specify brush and cursor shapes and sizes. 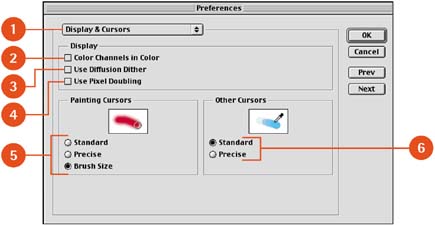
Preferences Title pop-up menu:  Click the arrow to display a list of other pages in the Preferences box; choose an option to open that page. Click the arrow to display a list of other pages in the Preferences box; choose an option to open that page. Color Channels in Color check box:  Displays the color channels in color rather than in grayscale. Displays the color channels in color rather than in grayscale. Use Diffusion Dither check box:  Employs a random dot pattern for dithering (which generally has a smoother result) instead of the default pattern dither. Employs a random dot pattern for dithering (which generally has a smoother result) instead of the default pattern dither. Use Pixel Doubling check box:  Allows faster previews when using the Move tool. Allows faster previews when using the Move tool. Painting Cursors radio buttons:  Enables you to select Standard (icon), Precise (cross hairs), or Brush Size (circular) for the painting cursor. Enables you to select Standard (icon), Precise (cross hairs), or Brush Size (circular) for the painting cursor. Other Cursors radio buttons:  Enables you to select between a Standard (icon) and Precise (cross hairs) cursor. Enables you to select between a Standard (icon) and Precise (cross hairs) cursor. Transparency & Gamut Choose Edit, Preferences, Transparency & Gamut to open the Preferences box to the Transparency & Gamut page. You use this page to specify how transparency is shown in a file, as well as to select the gamut warning color format. 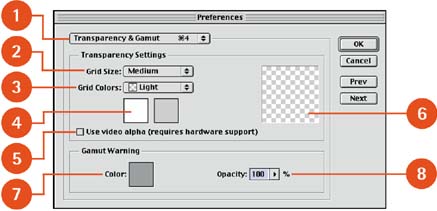
Preferences Title pop-up menu:  Click the arrow to display a list of other pages in the Preferences box; choose an option to open that page. Click the arrow to display a list of other pages in the Preferences box; choose an option to open that page. Grid Size pop-up menu:  Controls the size of the checkerboard used to indicate transparency. Options are None, Small, Medium, and Large. Controls the size of the checkerboard used to indicate transparency. Options are None, Small, Medium, and Large. Grid Colors pop-up menu:  Controls the color of the checkerboard used to indicate transparency. Options are Light, Medium, Dark, Red, Orange, Green, Blue, Purple, and Custom. Controls the color of the checkerboard used to indicate transparency. Options are Light, Medium, Dark, Red, Orange, Green, Blue, Purple, and Custom. Custom color swatches:  Click one or both of the swatches to select specific colors for the transparency checkerboard. Click one or both of the swatches to select specific colors for the transparency checkerboard. Use Video Alpha check box:  Enables video alpha capability (a special effect transparency technique available with certain video boards). Enables video alpha capability (a special effect transparency technique available with certain video boards). Transparency preview window:  Shows the current checkerboard pattern. Shows the current checkerboard pattern. Gamut Warning Color swatch:  Click to display the Color Picker so that you can select the color that will show in place of the out-of-gamut color. Click to display the Color Picker so that you can select the color that will show in place of the out-of-gamut color. Gamut Opacity slider:  Click and drag the slider to control the transparency of the color you've chosen to replace the out-of-gamut color. Click and drag the slider to control the transparency of the color you've chosen to replace the out-of-gamut color. Units & Rulers Choose Edit, Preferences, Units & Rulers to open the Preferences box to the Units & Rulers page. You use this page to specify the format and measurements for rulers and columns. 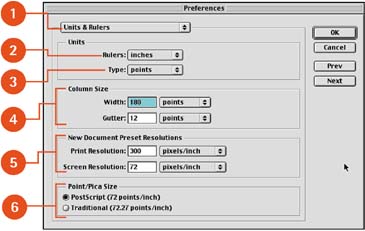
Preferences Title pop-up menu:  Click the arrow to display a list of other pages in the Preferences box; choose an option to open that page. Click the arrow to display a list of other pages in the Preferences box; choose an option to open that page. Rulers Units pop-up menu:  Click the arrow to display a list of the units of measurement for Photoshop rulers. Options include pixels, inches, centimeters, points, picas, and percent. Click the arrow to display a list of the units of measurement for Photoshop rulers. Options include pixels, inches, centimeters, points, picas, and percent. Type Units pop-up menu:  Click the arrow to display a list of the units of measurement for type specifications. Options include pixels, points, and millimeters. Click the arrow to display a list of the units of measurement for type specifications. Options include pixels, points, and millimeters. Column Size Width and Gutter pop-up menus:  Enter the width of a target column and the width of the gutter (the space between columns) for layout purposes. When resizing an image or canvas, the units you specify here are the ones you'll see in the Resize dialog box. Enter the width of a target column and the width of the gutter (the space between columns) for layout purposes. When resizing an image or canvas, the units you specify here are the ones you'll see in the Resize dialog box. New Document Preset Resolutions fields:  Pull-down menus control pixels per inch or centimeter. Enter default new document resolutions for print or screen in the fields. Pull-down menus control pixels per inch or centimeter. Enter default new document resolutions for print or screen in the fields. Point/Pica Size radio buttons:  Select either the PostScript or the Traditional measurement system. Select either the PostScript or the Traditional measurement system. Guides, Grid & Slices Choose Edit, Preferences, Guides, Grid & Slices to open the Preferences box to the Guides, Grid & Slices page. You use this page to control interpolation, the Color Picker option, and a number of other general application parameters. 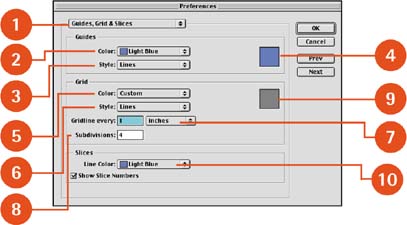
Preferences Title pop-up menu:  Click the arrow to display a list of other pages in the Preferences box; choose an option to open that page. Click the arrow to display a list of other pages in the Preferences box; choose an option to open that page. Guides Color pop-up menu:  Select the color of the guide lines. Choices are Light Blue, Light Red, Green, Medium Blue, Yellow, Magenta, Cyan, Light Gray, Black, and Custom. Select the color of the guide lines. Choices are Light Blue, Light Red, Green, Medium Blue, Yellow, Magenta, Cyan, Light Gray, Black, and Custom. Guides Style pop-up menu:  Determines the format of the guides. Options are solid Lines and Dashed Lines. Determines the format of the guides. Options are solid Lines and Dashed Lines. Guides color swatch:  Click to open the Color Picker so that you can select a custom guide color. Click to open the Color Picker so that you can select a custom guide color. Grid Color pop-up menu:  Select the color of the grid. Choices are Light Blue, Light Red, Green, Medium Blue, Yellow, Magenta, Cyan, Light Gray, Black, and Custom. Select the color of the grid. Choices are Light Blue, Light Red, Green, Medium Blue, Yellow, Magenta, Cyan, Light Gray, Black, and Custom. Grid Style pop-up menu:  Determines the format of the grid. Options are solid Lines, Dots, or Dashed Lines. Determines the format of the grid. Options are solid Lines, Dots, or Dashed Lines. Gridline controls:  Select the unit of measurement from the pop-up menu for the main grid divisions. Choices are pixels, inches, centimeters, points, picas, and percent. After you select a unit, type the number of units between gridlines. Select the unit of measurement from the pop-up menu for the main grid divisions. Choices are pixels, inches, centimeters, points, picas, and percent. After you select a unit, type the number of units between gridlines. Subdivisions:  Determines how many subdivisions fall between each main gridline. Enter the desired value in the field. Determines how many subdivisions fall between each main gridline. Enter the desired value in the field. Grid color swatch:  Click to open the Color Picker so that you can select a custom grid color. Click to open the Color Picker so that you can select a custom grid color. Slices options:  Select slices line color from the Line Color pop-up menu. To show slice numbers, enable the Show Slice Numbers check box. Select slices line color from the Line Color pop-up menu. To show slice numbers, enable the Show Slice Numbers check box. Plug-Ins & Scratch Disks Choose Edit, Preferences, Plug-Ins & Scratch Disks to open the Preferences box to the Plug-Ins & Scratch Disks page. You use this page to tell Photoshop where to look for plug-ins and scratch disks. Plug-ins are commands and filters that extend Photoshop's core functionality. They all should be stored in a single folder so that Photoshop can access them as needed. This page of the Preferences box allows you to specify the proper folder for Photoshop to access. As Photoshop manipulates files, it temporarily appropriates hard disk space to cache image data as things are copied and layered. When you work with larger files, it's even more important to have free disk space for the scratch disk. This page of the Preferences box is also the place for you to tell Photoshop which drives to use for the scratch disk. 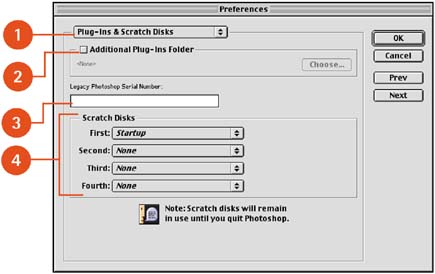
Preferences Title pop-up menu:  Click the arrow to display a list of other pages in the Preferences box; choose an option to open that page. Click the arrow to display a list of other pages in the Preferences box; choose an option to open that page. Additional Plug-Ins Folder check box and Choose button:  Enable the check box and click Choose to navigate to an additional plug-ins folder. This folder usually is located in the Photoshop 7 application folder and is the folder in which you normally install your plug-ins. Enable the check box and click Choose to navigate to an additional plug-ins folder. This folder usually is located in the Photoshop 7 application folder and is the folder in which you normally install your plug-ins. Legacy Photoshop Serial Number field:  Enter the old-style serial number in the field as required by certain plug-ins. Enter the old-style serial number in the field as required by certain plug-ins. Scratch Disks pop-up menus:  Click to select up to four disks that will serve as scratch disks. All mounted disks are listed as scratch disk options. You may need more than one scratch disk if you work with particularly large image files. Click to select up to four disks that will serve as scratch disks. All mounted disks are listed as scratch disk options. You may need more than one scratch disk if you work with particularly large image files. Image Cache Choose Edit, Preferences, Image Cache to open the Preferences box to the Image Cache page. You use this page to set the number of caching levels a Photoshop method for speeding screen redraw. Note that in Windows, this page is called Memory & Image Cache. 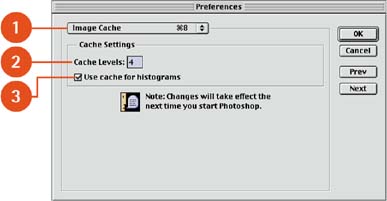
Preferences Title pop-up menu:  Click the arrow to display a list of other pages in the Preferences box; choose an option to open that page. Click the arrow to display a list of other pages in the Preferences box; choose an option to open that page. Cache Levels field:  Enter the number of cache levels you want to use. A higher number speeds redraws but requires more RAM and can increase the time it takes to open an image. Enter the number of cache levels you want to use. A higher number speeds redraws but requires more RAM and can increase the time it takes to open an image. Use Cache for Histograms check box:  Enable this box to use image caching (using memory to temporarily hold information) for calculating histograms (graphs of the colors and brightness/darkness of an image). Enable this box to use image caching (using memory to temporarily hold information) for calculating histograms (graphs of the colors and brightness/darkness of an image). Physical Memory Usage (Windows only): Set the amount of memory (in percentage of total memory) that you want to dedicate to Photoshop while it's running. The more memory you can give Photoshop, the better it will run. Keep in mind, however, that this setting may take memory away from other applications you may be running. |