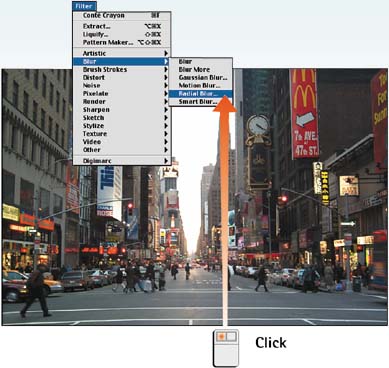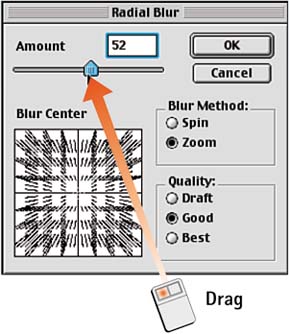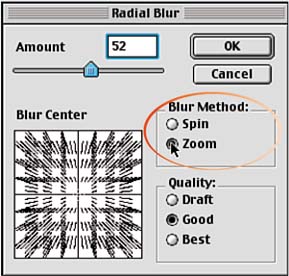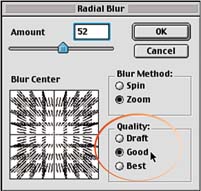Task 4 How to Apply a Radial Blur
| A radial blur is an interesting effect that blurs an image in toward a center point or rotates it around a center point. The effect is similar to the photography technique of making a zoom lens time exposure that creates a tunnel effect in toward the subject. This is a good way to create emphasis on a central subject or image area and to control the composition as a whole.
|
EAN: 2147483647
Pages: 144