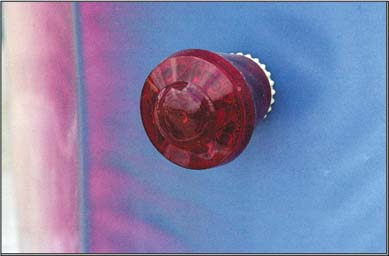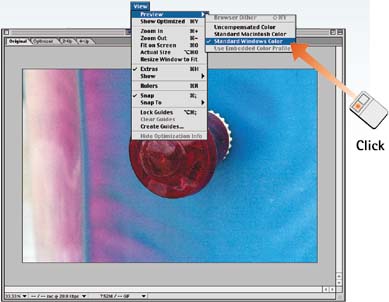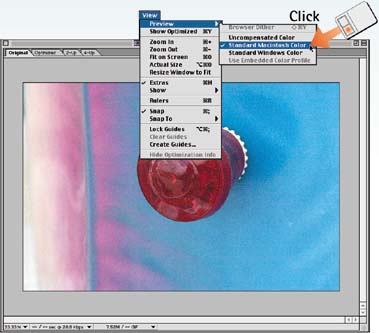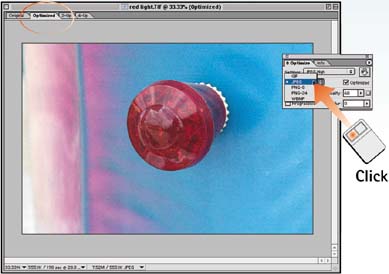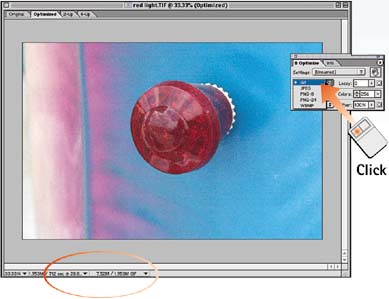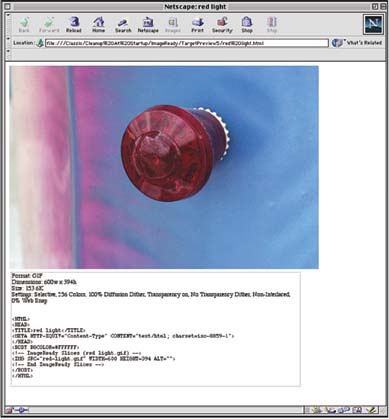| Image files look different on Macs than they do on PCs and from browser to browser. PC monitors have a higher gamma setting than Mac monitors, so images are darker when displayed on PCs. Differences in browser types tend to show themselves when you're building tables or working with other layout issues. When preparing files for the Web, it is imperative that you check each file on all platforms and in as many browsers as possible. This task covers most of your preview options and looks at file-format previews. Open the File in ImageReady Open the image file in ImageReady. Although you can do this in Photoshop, ImageReady offers a few general advantages for Web optimization such as GIF animation and Java rollovers. 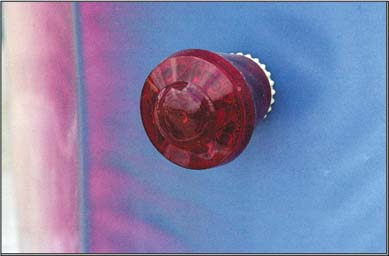
Preview for Windows If you're on a Mac and you want to see what the file will look like on a Windows machine, choose View, Preview, Standard Windows Color. This command adjusts the monitor's appearance to reflect the 2.2 gamma setting typical for most PCs. In Photoshop, you would select View, Proof Setup, Windows RGB. 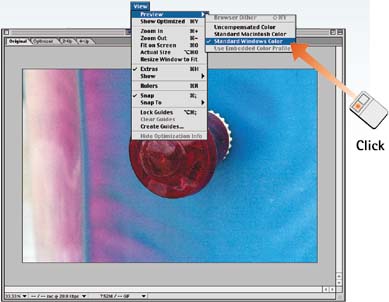
Preview for Mac If you're on a PC and you want to see what the file will look like on a Macintosh, choose View, Preview, Standard Macintosh Color. This command adjusts the monitor's appearance to reflect the 1.8 gamma setting typical for most Macs. In Photoshop you would select View, Proof Setup, Macintosh RGB. 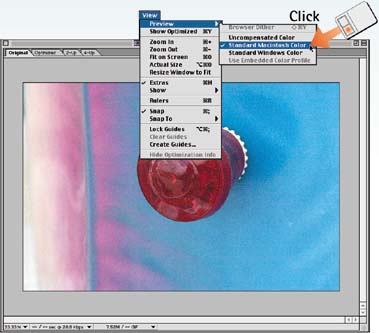
Preview as JPEG After you set the preview to Mac or PC, you should determine the best compression format for your image. To test the results of JPEG compression, choose Window, Optimize to open the Optimize palette. Select JPEG from the Optimized File Format drop-down list and click the Optimized tab. 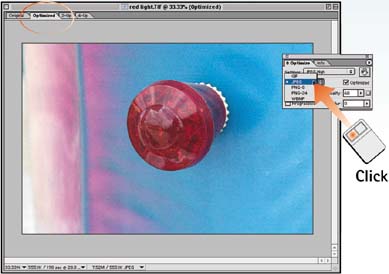
Preview as GIF To test the results of GIF compression, choose Window, Optimize to open the Optimize palette. Select GIF from the Optimize File Format drop-down list. Look at the status line at the bottom of the image area: The file's original size appears, followed by the size the file will be if saved as a GIF. For details on GIF optimization, see Part 4, Task 4, "How to Build GIF Files for the Web." 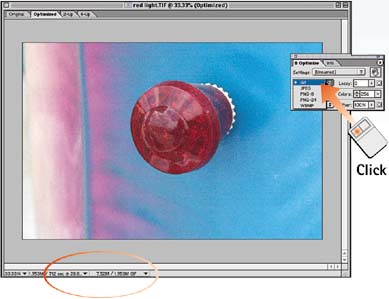
Preview in Browsers To preview a file or table in a browser, click the Browser Preview button in the toolbox. This command launches the specified browser and loads the current file. Here the image is shown in the Netscape Navigator browser. To select an alternative browser, click and hold the tool button and select from other browser options as available on your system. You can also select File, Preview In, <Browser Name> and select the desired browser. 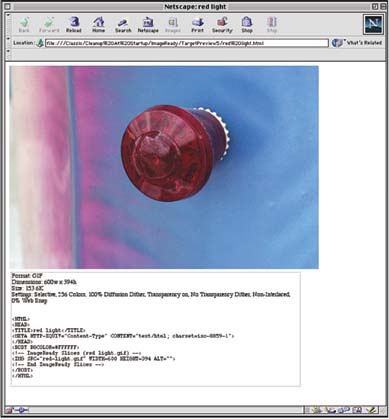
How-To Hints Setting Browser Preferences To load a browser so that it appears in the toolbox pop-put menu or the File, Preview In submenu, you first must specify the available options. Select File, Preview In, Other; in the dialog box that opens, navigate to the desired browser application. Click OK, and that browser will appear as a browser option in these menus. |
|