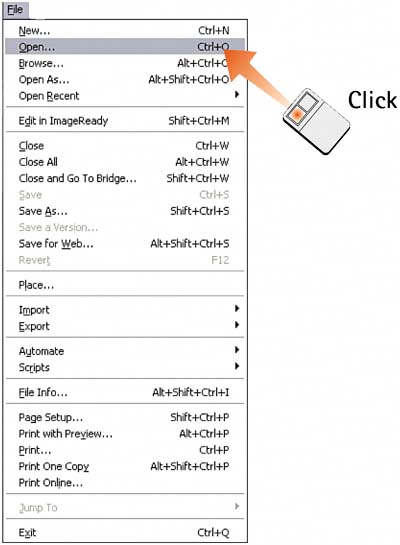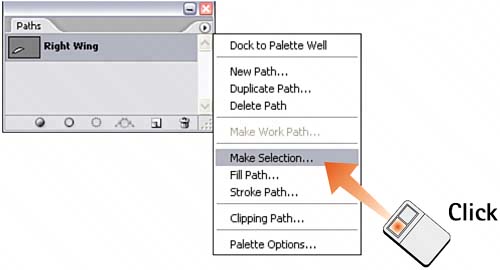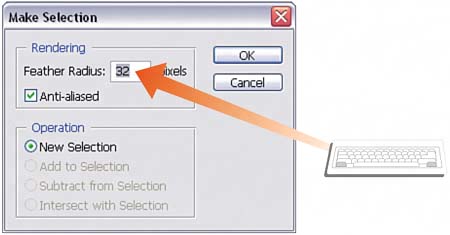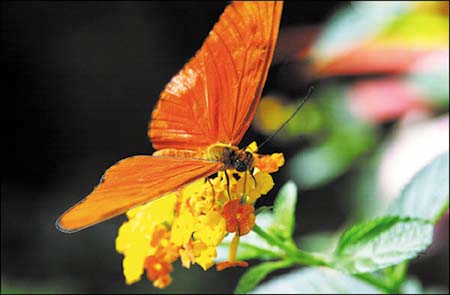Task 4 How to Convert a Path to a Selection
| One of the primary reasons for creating a path is to convert it to a selection. You can convert a path to a selection as long as the path is available. Because paths take less disk space to save than selections do, you probably shouldn't save a selection when you can save the path. 1. Open the FileSelect File, Open to launch the desired file.
2. Create the PathUse any of the methods described in the preceding tasks to create a path.
3. Select Make SelectionSelect Window, Paths to launch the Paths palette. With the path tile selected, choose Make Selection from the palette menu. The Make Selection dialog box opens.
4. Enter the Feather RadiusEnable the Anti-aliased check box and enter a feather amount if you want a selection with soft edges (or if you are making a selection around fine details, such as hair). Click OK to make the selection. Photoshop automatically hides the path so you can see only the selection.
|
EAN: 2147483647
Pages: 184