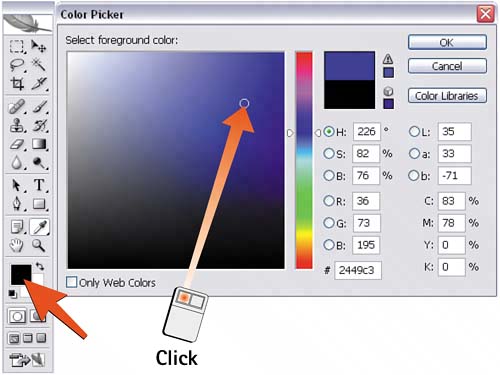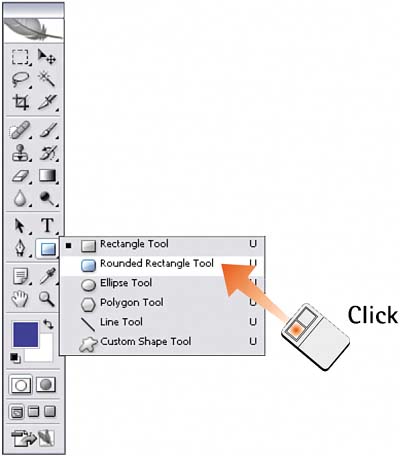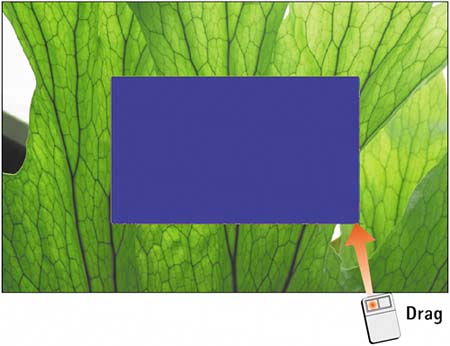Task 6 How to Draw Graphic Shapes
| When you are editing images, you might want to draw a flat geometric shape, such as a box or circle. Whether you want to create a screened area to add text, build a web interface, or create an image composite, graphic shapes play a central role in the process. Adobe has made this function even more useful in Photoshop CS2 because you can now draw and edit graphics in the image as you would with any other vector objects. 1. Open FileSelect File, Open and select the file you want to modify with a graphic shape.
2. Select Shape ColorClick the Foreground color swatch in the toolbox to open the Color Picker. Select the color you want for the shape you will draw and click OK.
3. Select the Shape ToolSelect the desired shape tool from the toolbox. Click and hold the graphic shape button to see a menu of all the shape options: Rectangle, Rounded Rectangle, Ellipse, Polygon, Line, and Custom Shape. When you drag the selected shape, remember that the Shift key constrains rectangles and ellipses into squares and circles.
4. Set the Shape TypeIn the Options bar for the selected shape tool, select the method for drawing the shape. Select the Fill Pixels icon to create a flat-filled region on the current active layer. The Shape Layers icon creates a separate shape layer with a clipping path. The Path icon creates an unfilled work path (on the Path palette).
5. Draw the ShapeClick and drag in the image to draw the desired shape. Remember to use the Opacity slider and blending modes in the Options bar if necessary. If you selected the Shape Layers option in step 4, a new layer appears in the Layers palette. If you selected the Paths option, an active path appears onscreen.
6. Edit the ShapeIf you started with the Paths or Shape Layers option in step 4, you can edit the shape you've drawn; after you draw the first shape, the edit options are activated and enable you to add to shape areas, subtract from shape areas, intersect shape areas, or exclude overlapping shape areas from the first path drawn. Drag subsequent shapes using these options. 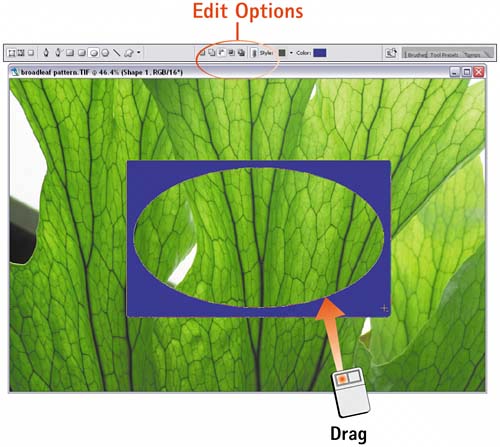
|
EAN: 2147483647
Pages: 184