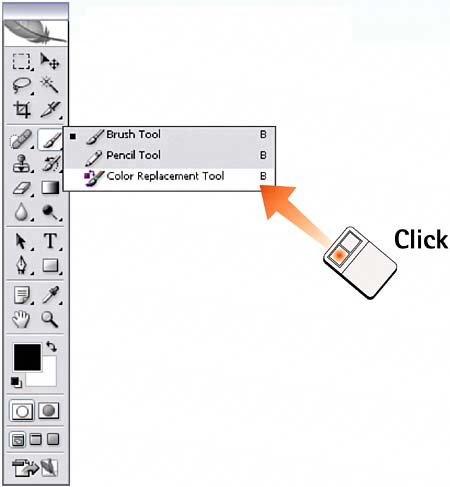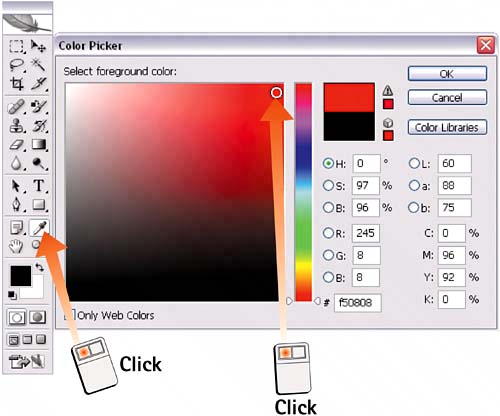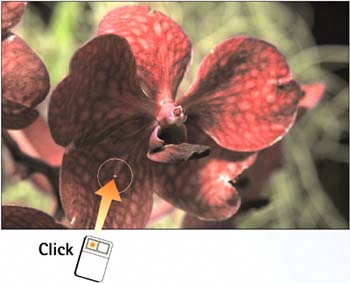Task 4 How to Use the Color Replacement Tool
| The Color Replacement tool works like a combination of the Background Eraser and the Clone Stamp or Healing Brush in that it samples color information from one area of the image and paints it into another area. Options for data sampling are Hue, Saturation, Color, and Luminosity. The Color Replacement tool transfers only one data option per application (such as Saturation, for example), while leaving the other variables untouched. You can reapply the tool and select a different data option to add that information as well. 1. Open the FileSelect File, Open and launch the image file you want to modify.
2. Select Color Replacement ToolSelect the Color Replacement tool from the toolbox. If it's not visible, click and hold the Brush or Pencil tool and select the Color Replacement tool from the pop-out menu.
3. Select Brush and ModeIn the Options bar for the Color Replacement tool, select a brush size and select Hue, Saturation, Color, or Luminosity from the Mode menu. This selection transfers the characteristics of the sample value onto the pixels you paint over. 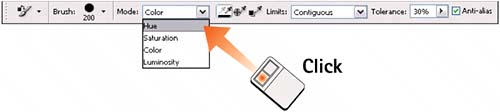 4. Select Replacement ColorClick the Foreground color swatch in the toolbox and use the Color Picker to select the color you want to paint into the image. Alternatively, hold down the Alt key (Windows users) or the Option key (Mac users) to change to the Eyedropper tool, which you can use to sample a color from the image.
5. Set Sampling OptionThe Color Replacement tool works by replacing the pixel value of the sample point (the point where you click to start painting) with the replacement color you chose in step 4. The Sampling icon choices in the Options bar control how the sample point is managed as you paint. The Continuous option resamples the sample point continuously as you paint; the Once option modifies the pixel value of the first point you click; and the Background Swatch option enables you to replace only the pixels that match the Background color.  6. Set the Limits OptionThe Limits option in the Options bar controls how the color spreads as you paint. Select Discontiguous to replace the sampled color wherever it occurs under the brush; select Contiguous to replace areas that contain the sampled color and are connected to one another; or select Find Edges to replace connected areas containing the sampled color while preserving the sharpness of shape edges. Finally, set a Tolerance percentage, which determines the range of colors associated with the sample value. 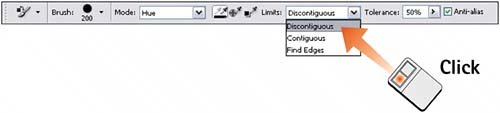 7. Brush in the EffectBrush the effect into the image. You can modify settings as you paint, changing the Tolerance, Limits, or Mode setting as dictated by the subject matter. You can also use the Fade command to soften the effect of the last stroke after it's applied. Select Edit, Fade Color Replacement Tool and lower the slider in the dialog box that appears.
|
EAN: 2147483647
Pages: 184