Setting up the Server
Windows Media Services 9 Series provides the distribution function of the streaming media process. It runs on the Windows Server 2003 family of operating systems. So if you are currently running a previous version of Windows and have decided to move to the Windows Server 2003 platform, then you need to decide whether to upgrade your existing configuration using the upgrade wizard or to use a new installation. Each option has its benefits.
If you choose to upgrade, many of your Windows settings are configured automatically in the new environment. You will still have to do some configuration by hand, and you will need to enable features that were not previously available. The upgrade process is usually faster than a clean install because you don’t have to reinstall other applications. The main drawback of an upgrade is that you might encounter some compatibility problems with drivers or other utilities that currently reside on your computer. Complete instructions for upgrading are provided in the white paper entitled “Upgrading to Windows Media Services 9 Series,” which is included on the CD at the back of this book.
A clean installation enables you to remove all data fragments and unused files that might be resident on the computer, and you can be sure that all of the settings are configured exactly as you need them to be. A clean installation takes longer, but usually results in less troubleshooting at the end of the process.
Whether to perform an upgrade or a new installation depends entirely on your situation. Regardless of the route you take, always back up your existing system so you can restore it in the unlikely event that the upgrade is unsuccessful. Also, familiarize yourself with the new features of Windows before the upgrade so you can anticipate the changes you’ll need to make—this will minimize site downtime or disruption in service for your viewers.
Because it is an optional component, Windows Media Services is not installed by default. It is easy to add, however, using the Add/Remove Windows Components feature of Windows Control Panel. To install Windows Media Services 9 Series, follow these steps:
-
Open Control Panel.
-
Click Add or Remove Programs.
-
Click Add/Remove Windows Components.
-
In the Windows Components dialog box, check the box next to Windows Media Services.
-
Click Details.
-
Check the box next to each subcomponent you want to include with your installation. At a minimum, you’ll want to select Windows Media Services.
The following optional components can also be installed:
-
Select Windows Media Services snap-in if you intend to administer the server from the Microsoft Management Console.
-
Select Windows Media Services Administrator for the Web if you intend to administer your server from a remote location.
-
Select Multicast and Advertisement Logging Agent if you intend to use the logging and multicast features and want to log client data for them. Install this component on a Web server where Windows Media Services is not installed (see chapter 23 for more information).
-
-
Click OK, and then click Next to continue with the Windows Components Wizard.
Note If you have an older version of Windows Media Services installed, it will be upgraded for you automatically and you will not have to choose it during setup.
Once Windows Media Services 9 Series is installed, consider the following questions in order to configure your server appropriately for your streaming scenario:
Will Content Be Broadcast Live or Available for On-demand Streaming?
The answer to this question determines the kind of publishing point to configure. Wizards are available to walk you through the configuration of both types of publishing points. The main difference in configuring the two is that a broadcast publishing point enables you to decide whether to deliver the content as unicast or multicast. Content from an on-demand publishing point is always delivered as a unicast stream.
Will You Stream VBR Content?
While streaming VBR content is not recommended, you can stream bit-rate-based VBR content when the Fast Cache and Fast Start features are enabled on your Windows Media server. These features enable the server to take advantage of the lower points of bandwidth usage to fill the Player buffer with content in order to accommodate bit rate fluctuations during the stream. But VBR streaming is only supported by Windows Media Player 9 Series, Windows Media Player for Windows XP, and Windows Media Player 7.1. Users with earlier versions of the Player might experience glitches or periods of silence during the stream.
How Will You Determine the Access Privileges for Users?
Client access to your server and content is handled by two types of plug-ins. The authentication plug-ins specify how user credentials are to be obtained, and the authorization plug-ins use the information from the authentication plug-in to grant clients access to your content. Windows Media Services 9 Series includes three authentication and three authorization plug-ins.
Authentication Plug-ins
The three authentication plug-ins are:
-
WMS Anonymous User Authentication
-
WMS Digest Authentication
-
WMS Negotiate Authentication
WMS Anonymous User Authentication enables users to access content without being prompted for a user name and password. This plug-in assigns the default Windows user account credentials to unauthenticated users who are attempting to access content. This account is established during setup and consists of a user name and password. The user name is WMUS_computername, where computername is the name of the server on which Windows Media Services is running. The password is randomly generated, but can be changed. This account has read permissions already established on the %systemdrive%\WMPub\WMRoot directory, which is the default directory for Windows Media content. If you, like the Coho Winery, have no need to restrict the content on your site and are not interested in knowing who is connecting, then Anonymous User Authentication is the plug-in to use. It is enabled by default.
The WMS Digest Authentication and WMS Negotiate Authentication plug-ins rely on a user name and password being provided by the user in order to authenticate and grant access to the server. They are more secure authentication mechanisms than Anonymous User Authentication. WMS Negotiate Authentication is an appropriate choice when the server and Player are on the same domain. WMS Digest Authentication is appropriate when users are connecting to your site from a network, such as the Internet, and you want them to provide a user name and password before accessing the content. Digest is only available in Windows Media Services 9 Series in Windows Server 2003, Enterprise Edition or Windows Server 2003, Datacenter Edition.
Authorization Plug-ins
The three authorization plug-ins enable you to enforce access to your content either through access control lists or IP address. Each plug-in can be enabled at the server level, publishing point level, or both. The plug-ins are:
-
WMS NTFS ACL Authorization
-
WMS IP Address Authorization
-
WMS Publishing Points ACL Authorization
The WMS NTFS ACL Authorization plug-in enforces access control policies that you set on files or directories in an NTFS file system and is useful when you want to set different access control policies for your content. Once this plug-in is enabled, each piece of content streamed from the publishing point or server must be authorized for the user account specified by the authentication plug-in. This means that if you are streaming content from a playlist, the user account must be authorized for every item listed in the playlist.
The WMS Publishing Points ACL Authorization plug-in also uses ACLs to enforce user access but applies them to all content in a publishing point or all publishing points on a server. This plug-in is enabled at the server level with the following access permissions by default:
-
Everyone. The Everyone group has read permissions only.
-
BUILTIN\Administrators. The Administrators group has full permissions.
The WMS IP Address Authorization plug-in allows you use specific IP addresses or a range of IP addresses as a means of granting or denying access to your content. This plug-in is useful when you want to grant access only to users on an intranet, for example. This plug-in is not enabled by default.
The Coho Winery Webmaster accepts the program defaults, which means that she’ll use both NTFS ACL Authorization and Publishing Point ACL Authorization plug-ins at the server level. No additional configuration is necessary.
HTTP Basic Authentication
The HTTP Basic Authentication protocol is not supported in Windows Media Services 9 Series. Basic Authentication sends user credentials over the network without the use of encryption.
If you are using Basic Authentication in conjunction with Secure Sockets Layer (SSL) on your Web server, you can still use HTTP Basic Authentication with Windows Media 9 Series components. SSL provides a layer of encryption to help protect the end user credentials even when HTTP Basic Authentication is used.
If you are not using SSL on your Web server, then make sure Basic Authentication is disabled. Otherwise, even if other authentication methods are enabled, the Player could stop responding and give you an error message stating that access is denied.
Should You Use HTTP Streaming?
Coho Winery is streaming from a server that also has IIS installed. This is not a problem for them, however, because they are neither streaming through a firewall nor to other servers containing earlier versions of Windows Media Services. Because of this, they can use either the MMS or RTSP protocols for all streams.
But you can use HTTP streaming when Windows Media Services 9 Series and IIS coexist on the same computer. The HTTP Server Control Protocol is not enabled by default because Windows Media Services and IIS would each attempt to bind to port 80 for content delivery, resulting in a port conflict. If you must use HTTP streaming, then you have two choices: either change the port to which Windows Media Services is assigned or assign separate IP addresses to Windows Media Services and IIS so both can use port 80.
Changing the port to which Windows Media Services is assigned is the simplest solution. To do so, follow these steps:
-
From the MMC snap-in, select the server for which you will enable HTTP streaming.
-
Click the Properties tab.
-
In Category, click Control protocol.
-
In Plug-in, right-click WMS HTTP Control Protocol, and then click Properties.
-
In Port selection, click Use other port, and then type the number of the port (between 1 and 65535) that Windows Media Services should use for streaming (see figure 7.10). Make sure the port that you choose has been opened on your firewall.
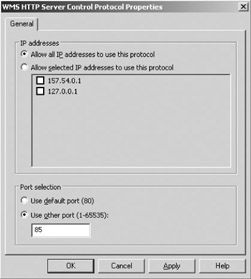
Figure 7.10: Select a different port for streaming. -
Click OK.
-
Right-click WMS HTTP Control Protocol again, and then click Enable.
As an alternative to changing the port number, you can assign additional IP addresses to the server, enabling each service to have its own IP address and still use port 80. The simplest way to accomplish this is to install multiple network interface cards on your server. However, if this solution is not possible, you can create multiple IP addresses on a single network interface card and assign separate port 80 addresses to them. You must then configure Windows Media Services and your Web service to bind to separate IP address/port 80 combinations. See chapter 3 for instructions.
Should You Log Client Data?
Windows Media Services stores information about the clients that view streams in information logs. This information can be used to determine a variety of things, including which stream is watched most often, how long a client receives a stream, the IP address of the client receiving a stream, and the Internet Service Provider (ISP) a client is using. You can also use log data to track usage patterns, estimate a timeline for adding resources to your system, keep track of historical data, and respond to client issues that are reported in the log using event codes.
Coho Winery is very interested in tracking the usage of their streaming media system. Coho wants to know, for example, which streams are most requested, whether clients connect successfully, if clients watch the entire stream, and how many clients connect at any one time. These statistics will not only help Coho to justify their investment in a streaming site, but also determine their plans moving forward. Should they add more videos? If the existing videos aren’t being viewed, the winery staff might want to consider the reasons why. It could be that their content is not compelling enough to draw customers in. Perhaps there are technical difficulties that are preventing clients from connecting. Lack of traffic could also indicate that streaming media isn’t a good fit for the winery business.
Windows Media Services collects this kind of information using the WMS Client Logging plug-in. This plug-in collects and saves data about clients that receive content as a unicast stream. The log collects numerous statistics about everything from the file that is being streamed to what protocol is being used and more. All of the statistics are stored in a space-delimited text file that adheres to the World Wide Web Consortium (W3C) standard for log files. By default, log files created by the WMS Client Logging plug-in are saved to the folder %systemroot%\System32\LogFiles\WMS. Because they are text files, you can read them with any text editing program such as Microsoft Notepad. You can also arrange the data in rows and columns by opening the file in Microsoft Excel.
WMS Client Logging is not enabled by default. Should you decide to use WMS Client Logging, you will need to enable it first. To enable the logging plug-in, follow these steps:
-
Click the publishing point for which logging will be enabled. (You can also enable logging at the server level.)
-
Click the Properties tab.
-
In Category, click Logging.
-
In Plug-in, right-click WMS Client Logging, and then click Enable.
How Will You Manage Server Overload?
One way is to use an additional server or servers to share the load when the number of connections grows. In our scenario, however, we’ve chosen to use only one streaming media server that doubles as a Web server. In this case, you manage server overload through the use of limits. At this point, what limits to set is really a best guess on your part based on existing knowledge of usage patterns. If you don’t have existing data about the amount of traffic on your site, then you should stick with the program defaults until all testing is complete. We’ll discuss load testing and setting limits in chapter 8.
Using limits, which can be customized for the server or individual publishing points, you can control the number of Player connections allowed, specify the maximum bandwidth allowed for Players and distribution servers, limit the number of distribution servers that can connect to your origin server, and so on.
EAN: 2147483647
Pages: 258
- Step 1.1 Install OpenSSH to Replace the Remote Access Protocols with Encrypted Versions
- Step 1.2 Install SSH Windows Clients to Access Remote Machines Securely
- Step 2.1 Use the OpenSSH Tool Suite to Replace Clear-Text Programs
- Step 3.2 Use PuTTY / plink as a Command Line Replacement for telnet / rlogin
- Step 6.3 X11 Forwarding