Capturing Content
You might recall from chapter 1 that capturing content is the process of pulling content from a source—such as VCR, DVD, or camera—and running it through the computer where it will be compressed and converted into the Windows Media Format. Capturing is accomplished through the use of an audio or video capture card.
Two kinds of capture cards are available: analog and digital. The kind of card that is right for you depends on whether the source of your content is analog or digital. When using a digital camera, for example, you would use a digital capture card. This card enables you to capture the content from the source and transfer it to the computer without digitizing the data along the way. Digitizing is not necessary because, coming from a digital camera, the data is already in digital form. In contrast, analog cards take content from an analog device and digitize it before passing it on to the computer for encoding.
The capture process works like this:
-
Install the capture card in your computer. The card fits into one of the available expansion slots at the back of your computer. Numerous capture cards are available today in all price ranges. Some cards specialize in audio capture, while others are intended for video capture. When choosing your capture card, make sure it includes Video for Windows or Windows Driver Model (WDM) drivers, or look for the Windows Media 9 Series logo. A list of supported capture cards is provided on the Partner Center page of the Windows Media 9 Series Web site (http://www.microsoft.com/windowsmedia).
-
Connect your device to the input ports on your capture card. You’ll need to connect both the audio and video sources to your card. Audio ports are fairly straightforward, but video ports can be a little confusing. Your card might contain several different kinds of video ports, such as those described in the accompanying sidebar.
A variety of connection and plug types are used to attach audio and video sources to your computer. Here are a few examples:
Video Connections
Composite video: Video intensity (luminance), color (chrominance), and synchronization components of an analog video signal are combined using a television standard, such as NTSC, in a single composite video signal. Composite ports typically use either RCA or BNC connectors, as shown in figure 2.1.
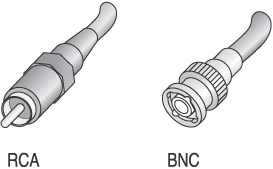
Figure 2.1: RCA and BNC connectors.
S-video: Before being combined into a composite signal, the luminance and chrominance signals can be used to transfer video between devices through an S-video port. Because the components have not been combined, the picture quality is better. However, in order to display the video, it must at some point be converted to a composite signal. S-video ports are available on devices such as S-VHS and Hi-8 camcorders and players, and many DVD players, and use special S-video connectors as shown in figure 2.2.

Figure 2.2: An S-video connector.
Component video: Before video is processed into luminance and chrominance signals, it is in the form of three component signals: red, green, and blue (RGB). Component video ports provide the best quality analog video because the video has gone through the least amount of processing. You typically connect component video with three BNC or RCA connectors (see figure 2.1).
Serial digital interface (SDI): An SDI port carries a digital video signal coded using the CCIR-601 international standard for digital video transport. CCIR-601 is the predominant standard for high-quality uncompressed digital video. SDI ports are found on professional digital camcorders and videotape recorders, and use a BNC connector.
IEEE 1394: A computer bus standard that supports high-speed data transfer rates. IEEE 1394 ports are often used to transfer compressed digital video between consumer camcorders and computers, using the MiniDV video format. IEEE 1394 connectors, as shown in figure 2.3, are used on the ports.

Figure 2.3: An IEEE 1394 connector.
Audio Connections
Analog audio: The basic non-digital signal conveys audio electrically using changes in voltage to reproduce sound waves. Most devices that use sound have analog audio ports. Analog audio uses many different types of connectors, typically RCA, TRS, and XLR (see figure 2.4).
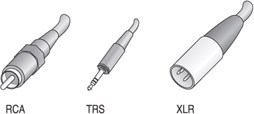
Figure 2.4: RCA, TRS, and XLR connectors.
SPDIF: An uncompressed, high-quality digital audio format used primarily in consumer devices. Most SPDIF ports use RCA or TRS (see figure 2.4) connectors with a heavy coaxial cable to reject external electrical interference.
AES/EBU: An uncompressed, high-quality digital audio format used primarily in professional devices. Most AES/EBU ports use XLR connectors (see figure 2.4).
-
Optimize your computer by:
-
Defragmenting your hard disk.
-
Turning off network and file sharing.
-
Closing all other programs, especially if a program accesses the hard disk.
-
-
Use Windows Media Encoder or the capture card software to capture the content. Use the capture card software when you want to save the content to an AVI file first. Capturing to AVI enables you to create a high-quality archive of uncompressed content that you can encode from later. It also enables you to edit the video using a variety of third-party editing tools before encoding the final cut.
If broadcasting a live stream or converting directly to Windows Media Format, bypass the capture card software and use the encoder to capture the content.
When you are capturing audio and video, keep these tips in mind:
-
Avoid converting pixel formats; instead, capture to the YUY2 or YUV12 pixel format. The YUY2 (4:2:2) pixel format enables you to avoid pixel format conversions during encoding. The Windows Media Video 9 codec is primarily a 4:2:0 pixel format, except that if you choose to maintain the interlacing in your content (a new feature with Windows Media Encoder 9 Series), then a 4:1:1 pixel format is used. Because the YUY2 format is a superset of both 4:2:0 and 4:1:1 pixel formats, the content can be converted to either format without any data loss. (See chapter 1 for more information about pixel formats.)
-
Crop your video to eliminate letterbox bars; this can greatly reduce the bandwidth requirement.
-
If your audio source has a 48 KHz sampling rate, then capture at that rate to a file, then either use a 48 KHz codec profile or re-sample before you encode. If you switch the sampling rate during encoding (for example, if your source is 48 KHz and you capture to a 44.1 KHz file), you use the operating system’s re-sampler which yields poorer quality.
-
The resolution of your source content depends on the medium from which it originated. Professional-grade NTSC content is 720 x 480 pixels. Consumer-grade NTSC content is 640 x 480 pixels, and content from a DVD is 720 x 480. If you need to change the resolution of your video before streaming it, use a third-party tool to resize it, and then set the encoder output size to be the same as the input size. Attempting to resize and digitize the video at the same time could result in quality degradation.
Once your content has been captured to your computer, you are ready to encode. With Windows Media 9 Series, you have several options for encoding your content:
-
Windows Media Encoder 9 Series. Windows Media Encoder is a powerful tool that encapsulates all of the latest encoding features, including the latest audio and video codecs, into a single user interface. Windows Media Encoder can compress audio and video sources for live or on-demand streaming. Windows Media Encoder is the encoding tool used throughout this book.
-
Windows Media Encoding Script. This command-line tool provides much of the functionality of the full-featured encoder and is installed automatically as a separate utility when you install Windows Media Encoder.
-
Alternative encoding solutions that are built on top of the Windows Media porting kits. These solutions include hardware encoders from companies such as Optibase, Tandberg Television, and Texas Instruments, as well as software encoders from companies such as Accom, Adobe, Avid, Discreet, and Sonic Foundry. While these third-party solutions are beyond the scope of this book, you can find more information about them at the Microsoft Web site (http://www.microsoft.com/windowsmedia).
EAN: 2147483647
Pages: 258