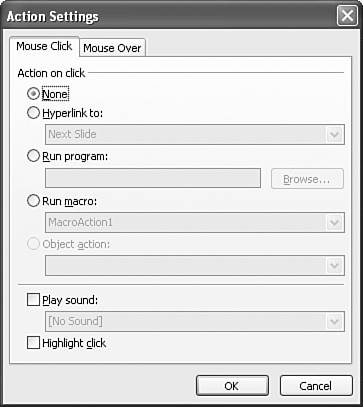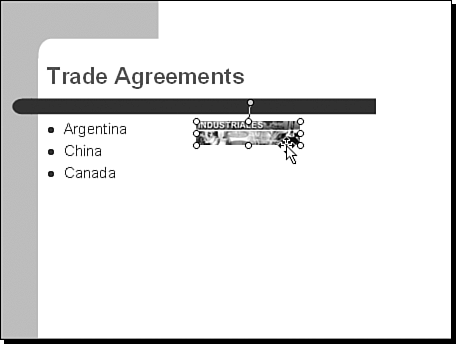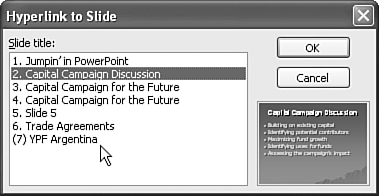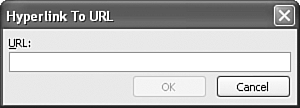| Adding action settings to PowerPoint objects is quite simple. You begin by selecting an object to which you attach the action setting. Such objects can be text boxes, graphic images, drawings, charts, and so on. After you identify the object, follow these steps: Select the object. Choose Slide Show, A ction Settings. PowerPoint displays the Action Settings dialog box (see Figure 12.3). Figure 12.3. You use the Action Settings dialog box to create action links that go to other slides or to the Internet, launch rograms, run macros, or play sound effects. 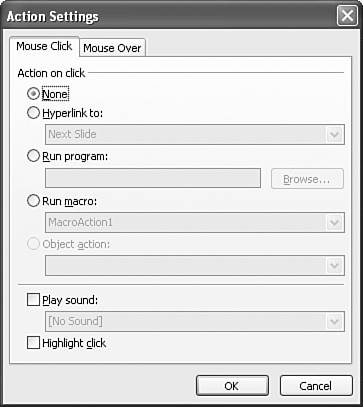 Choose an action setting and click OK.
The Action Settings dialog box offers lots of options; let's take a look at how they work. By default, the dialog box displays the Mouse Click tab. The Mouse Over tab is identical to the Mouse Click tab, but the actions on the two tabs occur in dramatically different ways: Mouse click means you have to click the linked object to make the action take place. Mouse over means that all you have to do is pass the mouse pointer over the linked object to make the action take place.
The latter method could be quite risky! Save it for things that won't accidentally send you off somewhere else. For example, a mouse over sound might be appropriate, but launching another program using mouse over could surprise both you and the audience if you mistakenly pass the mouse over the action setting. Let's take a brief look at action settings options. We'll return later to talk about some of them in more depth. Action settings on the Mouse Click tab include the following: None This option turns off an action setting if one is already attached to this object. Hyperlink To This is perhaps the most commonly used setting. You can use this option to hyperlink, or jump, directly to the following: Next Slide Previous Slide First Slide Last Slide Last Slide Viewed The last slide viewed might not be the previous slide if you jumped to this point from somewhere else. End Show This closes the slide show and returns you to PowerPoint. Custom Show This opens a subset of the current show, if you've defined one. Slide This enables you to choose a specific slide in the current slide show to jump to. URL This enables you to jump to an Internet Web address by using a Web browser. Other PowerPoint Presentation This lets you open a different PowerPoint slide show. Other File This enables you to jump to a different document, such as a Word document, and opens the application required to display it . Run Program You can browse to find an application program, such as a game, a calculator, or a word processing program. When you click the object, PowerPoint opens that application. Run Macro If you've defined any macros for the slide show, you can select them from this drop-down list. Object Action If you're linking to an inserted object, such as a sound file, or to a document, this option provides choices for what you want to do with it (for example, play, edit, or open) .
Let's take a practical look at two of these action options. Perhaps the most common action settings are to jump to another slide and to jump to a Web site by using a browser. Suppose, for example, that you want to jump to a hidden slide that talks about the company whose logo appears on the current slide (see Figure 12.4). Follow these steps to create an action setting: Figure 12.4. You select a PowerPoint object and then add an action setting to it. 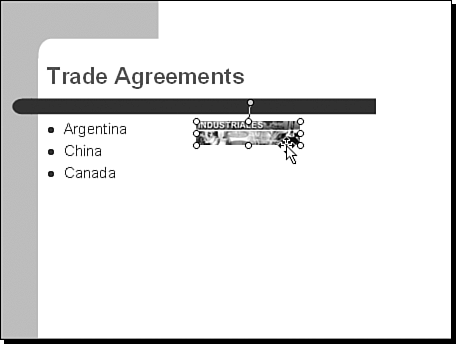 Select the object. Choose Slide Show, Action Settings to display the Action Settings dialog box (refer to Figure 12.3). Click the Hyperlink To button. From the Hyperlink To drop-down list box, choose Slide. PowerPoint displays the Hyperlink to Slide dialog box (see Figure 12.5). Figure 12.5. You can jump to another slide, go to the Internet, or open another file by using Hyperlink To options. 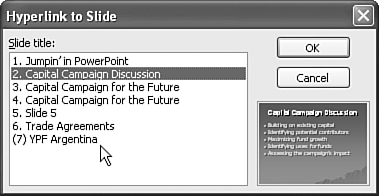 Click a slide to jump to. The slide number for hidden slides appears in parentheses. The dialog box also shows a preview of the selected slide so you can be sure you're linking to the right one. Click OK and then click OK again to return to the slide editor.
When you play the slide show and arrive at a slide on which you've added an action setting, move the mouse pointer to the object. When the pointer changes to a hand, click the object to jump to the slide you specified. To add the other common action setting a hyperlink to a Web site follow the preceding steps, except that you select URL in the Hyperlink To drop-down list box in step 4. PowerPoint displays a simple Hyperlink to URL dialog box (see Figure 12.6). Unfortunately, you can't browse to the Web site in this dialog box, so you have to type in the information, including the http:// portion of the Web address. You can, however, use a Web browser to find the Web site and then copy the address from the address toolbar and paste it into PowerPoint's Hyperlink to URL dialog box. Figure 12.6. You can type or copy a Web address in the Hyperlink to URL dialog box. 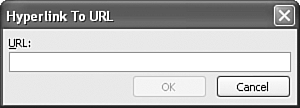 The following are two other options on the Action Settings dialog box (refer to Figure 12.3) that can be used independently of the other options, or even by themselves: play Sound Select this option to stop a previously playing sound, add a sound effect, or browse to find a .WAV sound file to play. This could be useful in providing auditory reinforcement for an image or text onscreen. For example, you could record a famous quotation, and when you click the onscreen text, you could have the quotation read from the sound file .  For details on adding sound effects or other sound files, see p. 210. For details on adding sound effects or other sound files, see p. 210.
Highlight Click This setting is just visual "fluff." Use it if you must, but it doesn't really add much to the slide show other than to show viewers where you clicked.
|