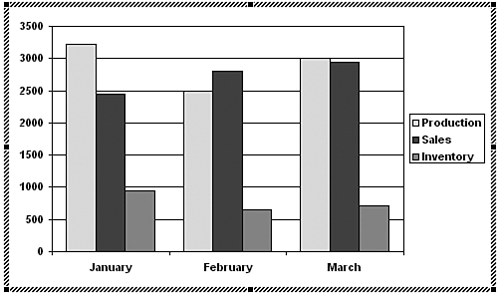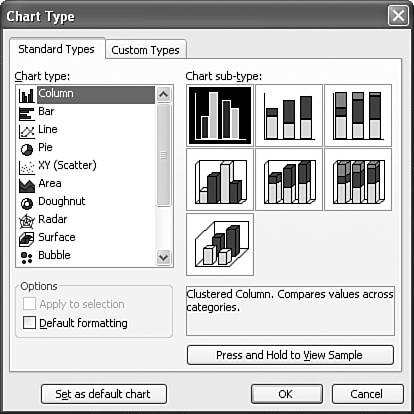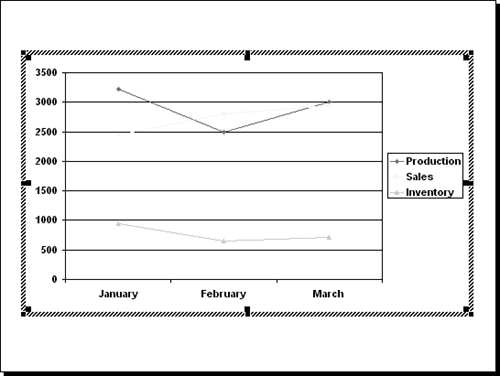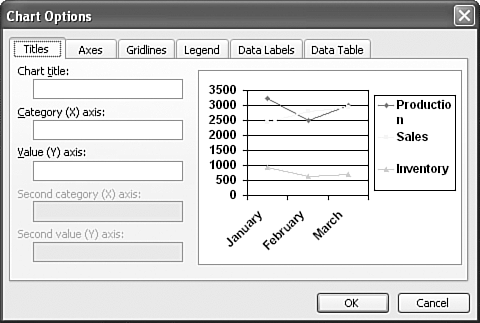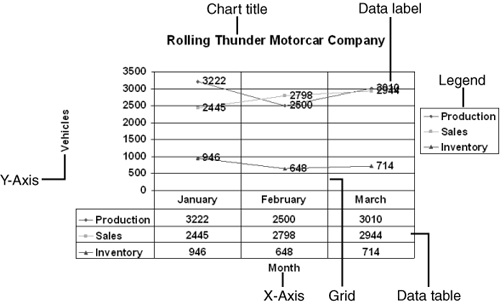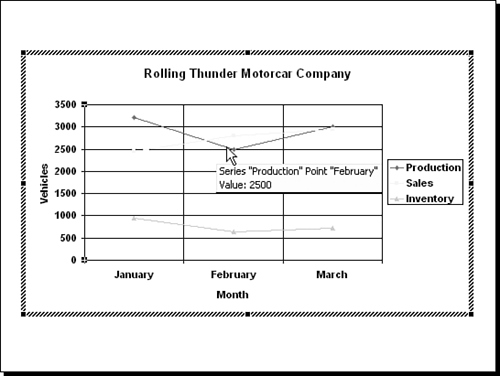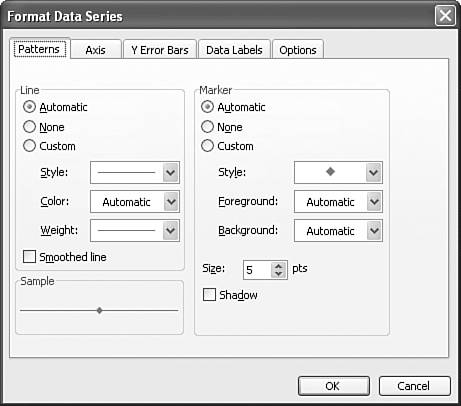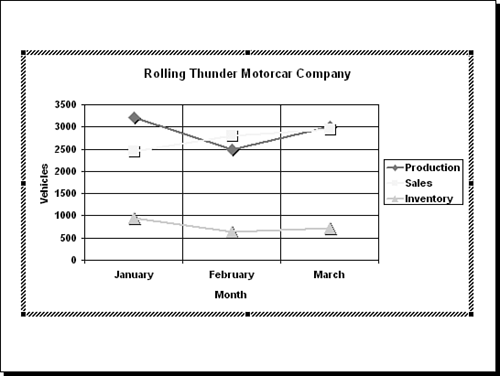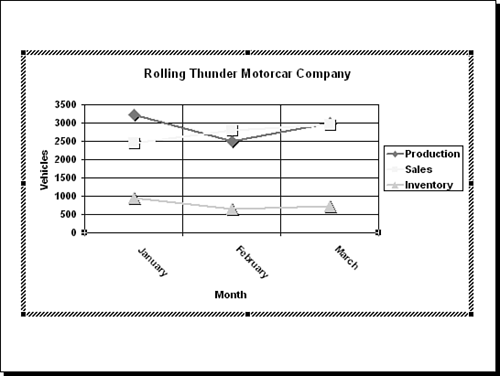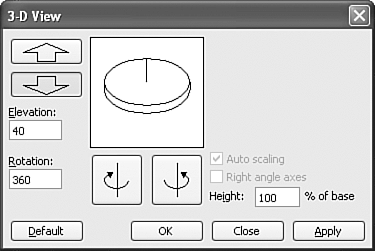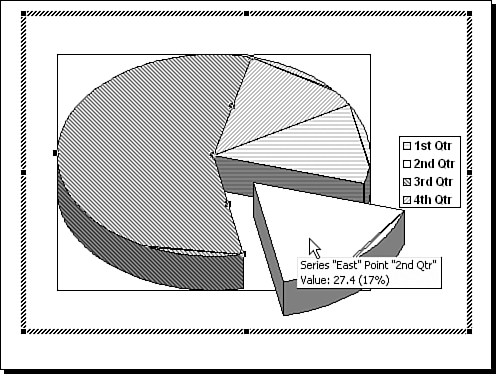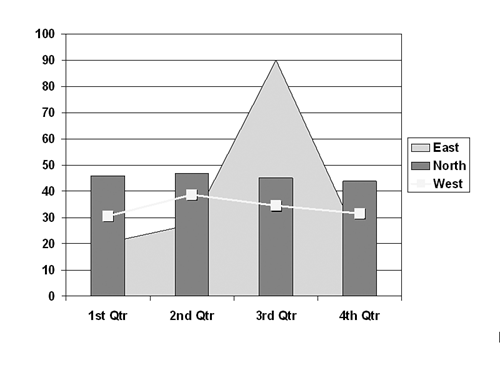| With the data and labels in place, you're now ready to make sure the chart looks good and communicates effectively. That's where formatting the chart elements comes in. The first task in modifying chart elements is to verify that the chart type conveys the information in the best way possible. For example, say you create a bar chart to illustrate trends at the Rolling Thunder Motorcar Company (see Figure 9.10). You notice that the chart really doesn't make certain trends clear: It doesn't clearly show that sales are up and inventory is down. Figure 9.10. This bar chart doesn't clearly represent important sales or inventory trends. 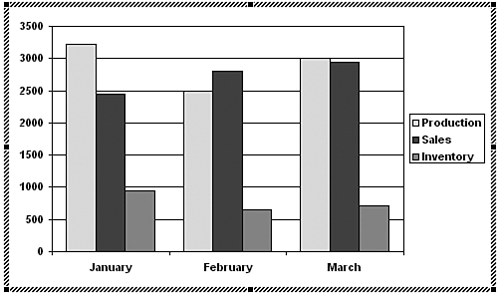 Choose Chart, Chart Type. The Chart Type dialog box appears (see Figure 9.11). In this dialog box, click various bar chart subtypes to see if any of those would work better than the type you are currently using. If none of them do, you should try another chart type. Figure 9.11. You can preview chart types to find the one that best fits your data. 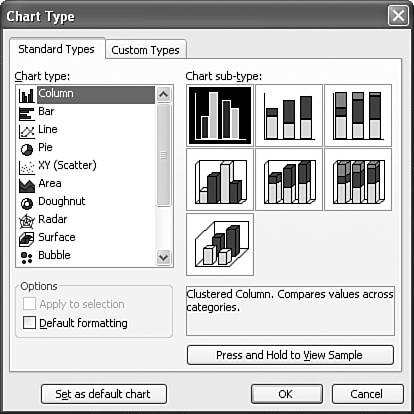 You might eventually decide that a simple line chart shows trends better than some of the fancier types of charts (see Figure 9.12). Even the three-dimensional versions of the line charts seem to distract from the simple power of a standard line chart. Figure 9.12. Sometimes a simple line chart works better than other, fancier, chart types. 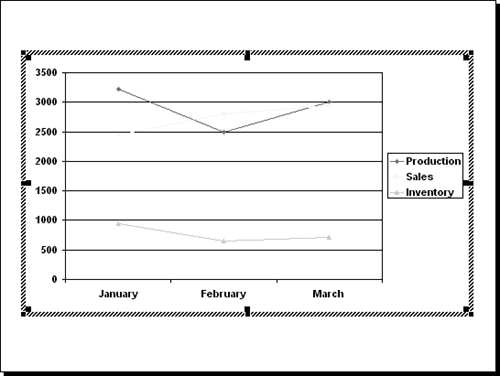 Next you need to choose from various options for the chart, including title, axis titles, and gridlines. To change chart options, follow these steps: Choose Chart, Chart Options. PowerPoint displays the Chart Options dialog box (see Figure 9.13). Figure 9.13. Chart options apply to an entire chart. 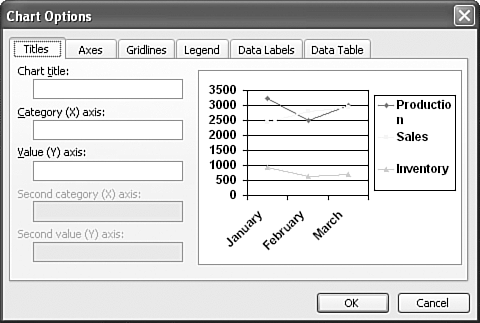 Each tab of the Chart Options dialog box offers various useful options that apply to the entire chart (see Figure 9.14, which illustrates several of these options): Figure 9.14. You can add titles, labels, and other options, although using too many options can be confusing. 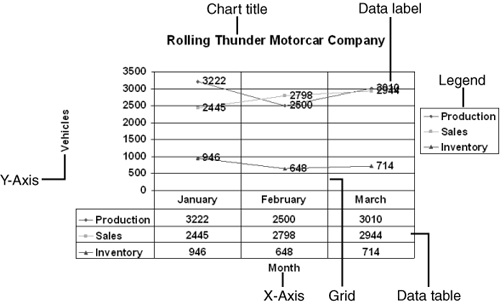 Titles You can add an overall title above the chart or you can add titles along the bottom (by filling in a name in the Category (X) Axis text box) or along the side (by filling in a name in the Value (Y) Axis text box). Axes You can choose to display or not display axis labels on either or both axes. Gridlines You can display major or minor gridlines to make data points easier to correlate with corresponding axis labels. Legend You can specify where the legend should appear, if at all. Data Labels You can add labels that contain actual numbers at the data points in a chart. This can clutter up a chart, so you need to make sure the chart benefits from the labels before you use this option. Data Table If you think a chart would benefit from displaying the contents of the datasheet, you can insert a data table.
After you choose chart options, click OK to apply them to the table.
 If the results aren't quite what you hoped for, you can go back and change them again or simply click Undo. If the results aren't quite what you hoped for, you can go back and change them again or simply click Undo.
When you have the right chart type and you've added overall chart options, you're ready to modify individual chart elements (for example, to make them more visible). For example, the lines in Figure 9.12 are too thin and the marker points too small to really distinguish which lines are which. On a color screen, PowerPoint shows the lines in red, yellow, and green, but a black-and-white printout shows hardly any difference at all among the line types. To modify a series element (for example, the Sales series), follow these steps: Access the chart editor by double-clicking the chart. Move the mouse pointer to the series element you want to change. PowerPoint displays a help flag to help you identify the element (see Figure 9.15). Figure 9.15. You can see what different chart elements are by simply pointing at them with the mouse. 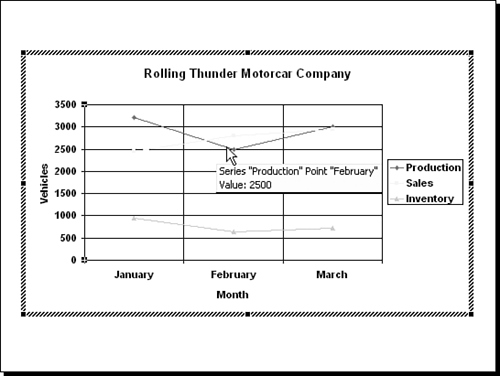 Double-click the element to display the Format Data Series dialog box (see Figure 9.16). Figure 9.16. You can format individual elements, such as data series elements, by using corresponding dialog boxes. 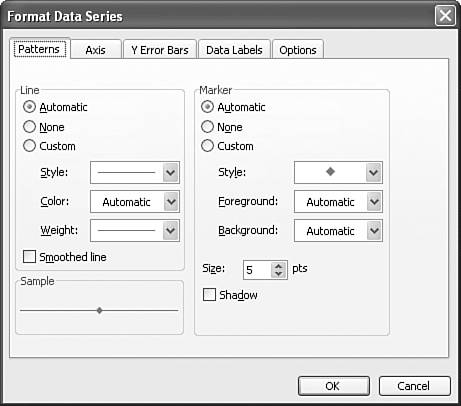 Choose the changes you'd like to make. For example: Change the line's color, thickness, or style. Specify whether the line changes should be smooth or angled Choose a marker style and its colors. Set a size for the marker (usually larger). Add a three-dimensional shadow to the marker to make it more visible.
Repeat steps 3 and 4 for each series element. Click OK to return to the chart and see your changes (see Figure 9.17).
Figure 9.17. Changes to individual chart elements can make them more visible. 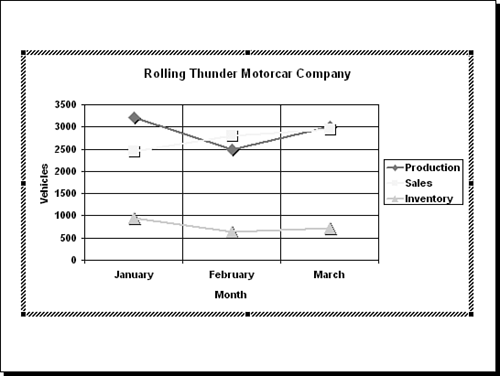 You probably noted that the Format Data Series dialog box has several tabs of options. If you're into fancy charts, you can go ahead and explore those tabs. For the rest of us, the modified chart should do for now. You can modify chart elements easily. Just double-click something you'd like to change, and a dialog box pops up to help you change it. You can also change a number of elements by clicking corresponding buttons on the toolbar. Among the things you can change are the following:  You can click to select a chart element and then click the Format button on the toolbar. When you point at the button, the screen tip indicates the element you have selected to modify. Clicking the button brings up the same dialog box you get if you simply double-click the element directly in the chart. You can click to select a chart element and then click the Format button on the toolbar. When you point at the button, the screen tip indicates the element you have selected to modify. Clicking the button brings up the same dialog box you get if you simply double-click the element directly in the chart.
 You can click the Data Table button to insert a table that contains the datasheet data (refer to Figure 9.14). Generally, the point of a chart is to avoid having to present too many numbers, but sometimes this detail can help the audience add substance to the general ideas conveyed by the chart. You can click the Data Table button to insert a table that contains the datasheet data (refer to Figure 9.14). Generally, the point of a chart is to avoid having to present too many numbers, but sometimes this detail can help the audience add substance to the general ideas conveyed by the chart.
 You can quickly try out different chart types by selecting one from the Chart Type drop-down palette. You can quickly try out different chart types by selecting one from the Chart Type drop-down palette.
 You can add or remove category axis (that is, x-axis) gridlines. You can add or remove category axis (that is, x-axis) gridlines.
 You can add or remove value axis (that is, y-axis) gridlines. You can add or remove value axis (that is, y-axis) gridlines.
  You can select the x-axis or the y-axis and click the Angle buttons on the toolbar to rotate axis labels 45 degrees (see Figure 9.18). This is particularly useful if you have long labels and several categories. If you don't angle the labels and the labels do not fit as they're placed, PowerPoint simply displays every other label or every third label to make them more readable. Angling the labels makes it possible to display every axis label. You can also double-click an axis label, and under the Alignment tab of the Format Axis dialog box, you can fine-tune axis label angles. You can select the x-axis or the y-axis and click the Angle buttons on the toolbar to rotate axis labels 45 degrees (see Figure 9.18). This is particularly useful if you have long labels and several categories. If you don't angle the labels and the labels do not fit as they're placed, PowerPoint simply displays every other label or every third label to make them more readable. Angling the labels makes it possible to display every axis label. You can also double-click an axis label, and under the Alignment tab of the Format Axis dialog box, you can fine-tune axis label angles.
Figure 9.18. You can angle axis labels if there's not enough room for them to display horizontally. 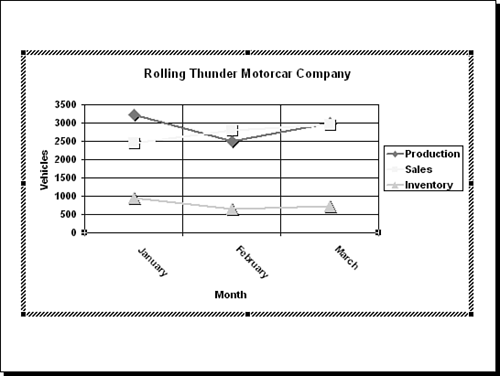 You can select a y-axis label and use several buttons on the toolbar to format the numeric information. For example, you can format for currency or percentage, you can add commas, and you can increase or decrease the number of zeros following decimal points.
Exploring Special Chart Formatting Options The preceding section focuses on bar and line charts. However, some other chart types have features that deserve special treatment. Pie charts are particularly attractive when they're shown in three dimensions. If you want to change the default angles of a three-dimensional object, follow these steps: Double-click the three-dimensional chart to open the chart editor. Choose Chart, 3-D View. PowerPoint displays the 3-D View dialog box (see Figure 9.19). Figure 9.19. You can decide how a 3-D object should look by using the 3-D View dialog box. 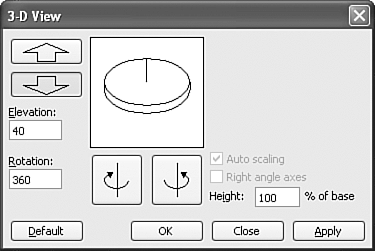 Adjust the object's elevation (that is, how squarely it faces you or how much it lies down). Adjust the object's rotation. For example, if you want a certain piece of the pie to appear closer to the viewer, you can rotate the pie until that piece is in front, also making it look larger. (Who says you can't mess with statistics?) Click OK to apply the changes to the object.
As mentioned earlier in this chapter, you can explode a pie or a single section of a pie chart. It sounds messy, but it's really not. To explode a piece of a pie chart, just click any section of the pie and drag it outward. All the pieces move away from the center equally. To regroup the slices, drag any of the pieces toward the center of the pie. To explode a single piece of a pie chart, click the piece once and then after a moment, click it again to select just that section. Then drag the section away from the center (see Figure 9.20). Figure 9.20. You can explode all slices or single slices of a pie by dragging them away from the center of the pie. 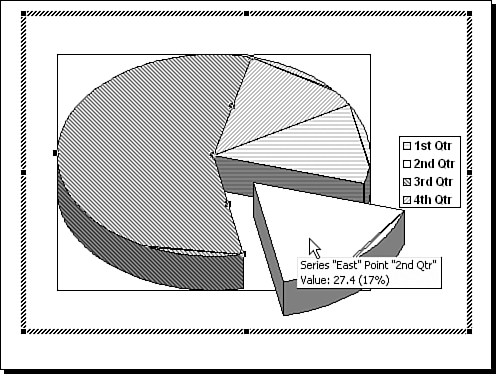 Combination charts can also be effective. A combination chart is a chart that uses more than one type of series element to distinguish between the types of data being displayed. For example, you might use a bar chart for one element of data, a line chart for another, and an area chart for yet another (see Figure 9.21). Figure 9.21. You can combine several chart types in one chart to make series elements stand out. 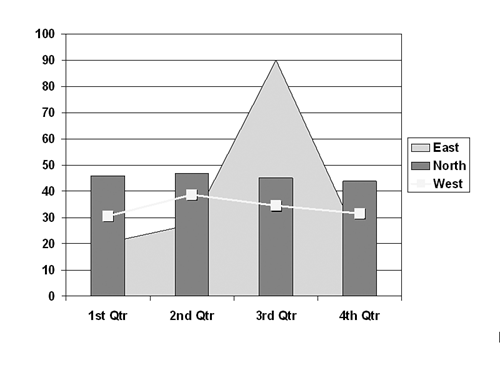 To change the chart type for a single series element, simply select the element, choose Chart, Chart Type, and select the chart type you want. Finally, select Apply to Selection and then click OK. Note that you cannot combine 2-D and 3-D elements in the same chart. |