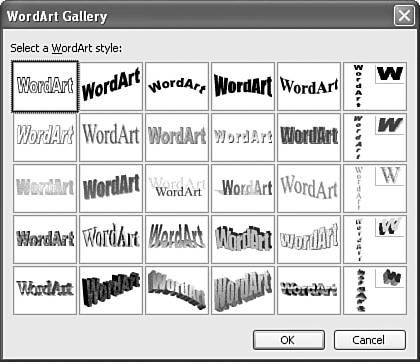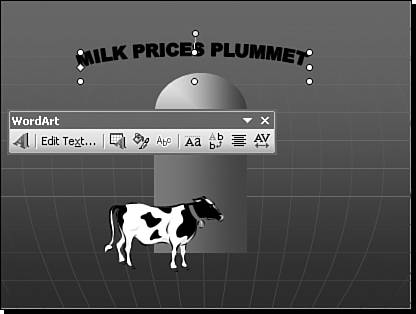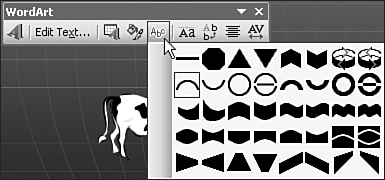Using WordArt Objects
| Microsoft's WordArt feature is a hybrid of graphics, text, and drawing designs. To insert a word or title as a WordArt object, follow these steps:
You now can use the WordArt toolbar (refer to Figure 7.17) or the Drawing toolbar to modify the image as you do other clip art images. One particularly useful option on the WordArt toolbar is the WordArt Shape button, which displays a palette of useful shapes that are different from the original shape you chose for your word or title (see Figure 7.18). In any case, you can size, distort, or rotate the image, and you can change the fill color or lines of the text, add shadows, and so on (see Figure 7.19). Figure 7.18. You can use the WordArt toolbar to change the shape or other features of a WordArt object. Figure 7.19. Starting with just the basic palette of WordArt choices, you can modify a WordArt object to come up with many different effects. |
EAN: 2147483647
Pages: 154