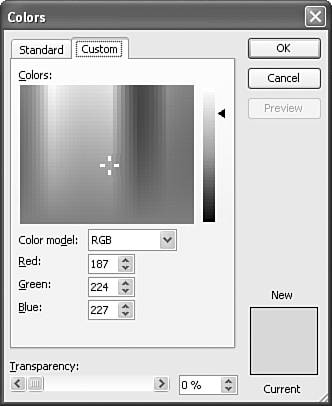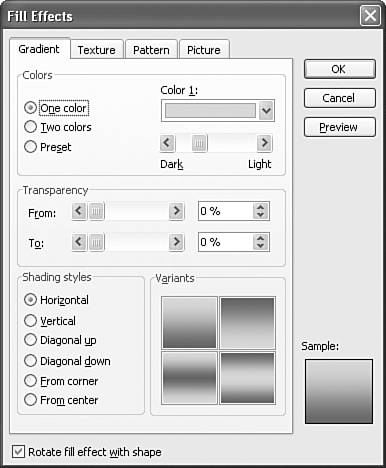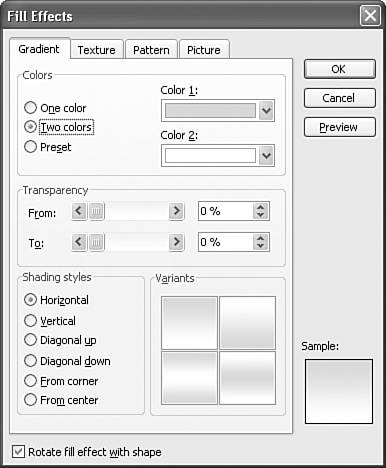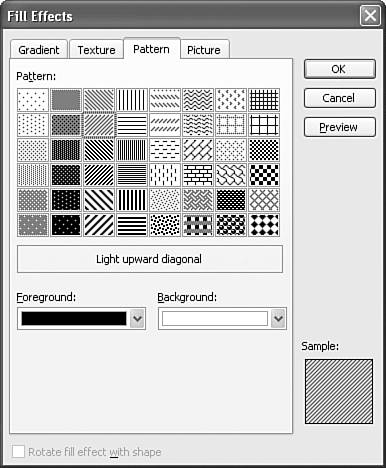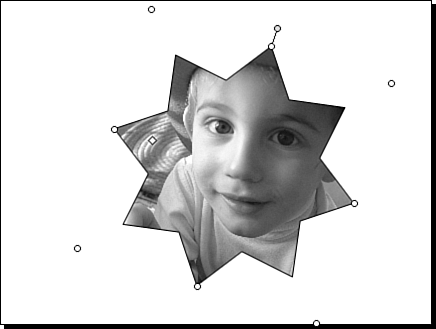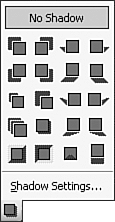| Besides changing the size, shape, or rotation of a drawing object and besides adding text to a drawing object, you can also modify an object's characteristics, such as fill and line styles or colors, and you can add shading or three-dimensionality. Using Basic Shape Formatting Line shape drawing objects, by default, are thin (about 1/100 inch), solid, and black. To format lines, follow these steps: Select the object by clicking it once. If you don't select the object first, PowerPoint doesn't know what to change.  Click the Line Style button. PowerPoint displays a palette of line styles and thicknesses. Click the Line Style button. PowerPoint displays a palette of line styles and thicknesses.
Click a line style to apply it to the selected object. If you change a line's thickness, you also automatically change the size of its arrowhead, if it has one.  If you want a dashed, rather than solid, line, click the Dash Style button and from the palette choose a dash style. If you want a dashed, rather than solid, line, click the Dash Style button and from the palette choose a dash style.
 To change a line color, click the Line Color button to apply the last line color you used. But if you want a different color, click the drop-down menu at the right of the Line Color button. PowerPoint displays a palette of line color choices, including the following: To change a line color, click the Line Color button to apply the last line color you used. But if you want a different color, click the drop-down menu at the right of the Line Color button. PowerPoint displays a palette of line color choices, including the following:
No Line This turns off the line altogether. Although this option doesn't make much sense here, it does make sense when you're modifying the border line of a closed object. Automatic The colors displayed beneath the Automatic bar are those that likely go best with the color scheme used in the current design layer. More Line Colors Although a color from beneath the Automatic bar is likely to coordinate with other colors on your slide, you might want something that stands out a little more or matches a particular image you have in mind. Choosing this option displays a more extensive palette of colors to choose from. Patterned Lines You can choose a solid or patterned line, such as hash marks or a checkerboard pattern.
 If your lines have arrowheads that you want to modify, or if you want to add arrowheads to lines, click the Arrow Style button. From the palette that appears, select an arrow style. Note that some arrowheads may not be visible until you deselect the line because the sizing handles cover them up. Click More Arrows or double-click the line or arrow to go to the Format AutoShape dialog box, which offers more style and size options. If your lines have arrowheads that you want to modify, or if you want to add arrowheads to lines, click the Arrow Style button. From the palette that appears, select an arrow style. Note that some arrowheads may not be visible until you deselect the line because the sizing handles cover them up. Click More Arrows or double-click the line or arrow to go to the Format AutoShape dialog box, which offers more style and size options.
Line formatting options apply also to the border lines of closed objects. In addition, you can change a closed object's fill color and pattern. To change an object's fill, follow these steps: Select the object.  Click the drop-down list box to the right of the Fill Color button. PowerPoint displays several options, some of which are similar to those found on the Line Color button. Click the drop-down list box to the right of the Fill Color button. PowerPoint displays several options, some of which are similar to those found on the Line Color button.
To select a custom color, choose More Fill Colors. Then, instead of using the Standard palette colors, click the Custom tab and go wild with the Custom palette (see Figure 7.7). You can choose any color or many shades of that color, and you can specify how transparent you want it to be (that is, how much you want objects behind the fill to show through).
Figure 7.7. The Custom palette lets you choose from thousands of colors. 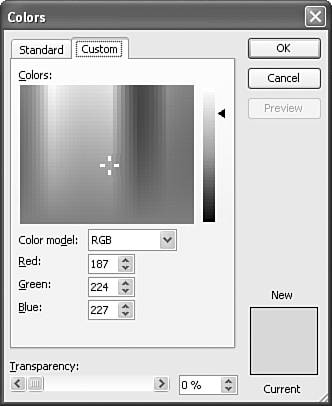 After you select a new color, note that the paint bucket on the Fill Colors button changes to the color you just selected. That's the color you'll get the next time you change a fill if you just click the button. Using Gradient Shading One really useful fill option that's also found on the Fill Color button is the gradient shading effect. Gradient shades change gradually from the fill color to black or from one color to another. Let's take some time to explore this option. Select a filled object and then click the Fill Color button drop-down list. Choose Fill Effects to display the Fill Effects dialog box (see Figure 7.8). Figure 7.8. Fill effects include gradient shading, textures, patterns, and pictures. 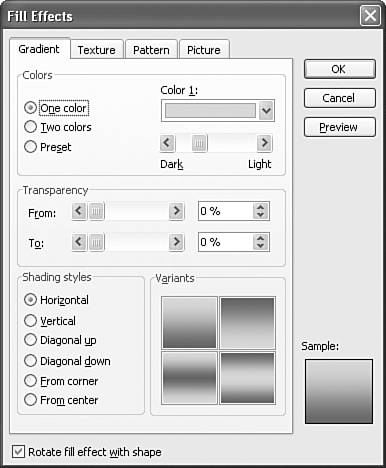 You need to select a Colors option from among these choices: One Color By default, PowerPoint uses your chosen color and blends it with black (refer to Figure 7.8). Click One Color to display your color (under Color 1). You can also change the contrast color's darkness or lightness by using the Dark to Light slider. Two Colors This option changes the contrast color to white, and it also displays color boxes for both Color 1 and Color 2 (see Figure 7.9). You can change either or both colors to get just the right blend of colors. Figure 7.9. You can specify two colors to blend. 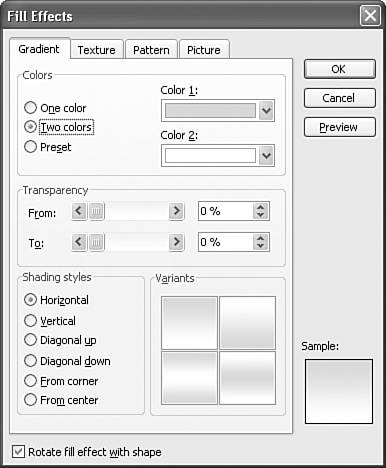 Preset This option lists gradients of three or more colors that have descriptive names. For example, Horizon changes from white to a reddish brown foreground to white to sky blue and back to white. Play with these and see what's available. You just might find something you can use later.
With the One Color or Two Colors options, you can also set the degree of transparency of either or both colors, although this isn't a setting you'll use very often. More useful are the shading styles, which consist of horizontal, vertical, angled, or radial gradients, with four variants for each. To select a style, choose the style from the left side and then click a variant (refer to Figure 7.9). Finally, by default if you rotate a filled object, the gradient style rotates along with it. The results of your changes appear in the Sample box, but you can also click Preview to preview your selection before clicking OK to apply it. Other fill backgrounds, found on the other tabs of the Fill Effects dialog box, include the following: Texture This is a collection of stone, wood, fabric, and other textures. Click a texture and then click OK to apply it. Pattern Besides the patterns themselves (see Figure 7.10), you can choose the contrasting colors (foreground and background). If you're printing your slides in black and white, patterns are often more useful than colors for distinguishing between two objects. Figure 7.10. Patterns can be useful for distinguishing two different shapes, especially if they're printed in black and white. 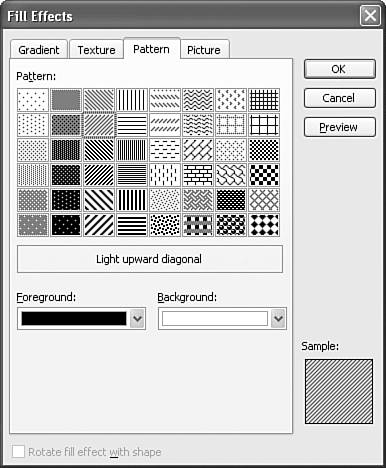 Picture When used as a fill for a rectangle, this option looks like any other inserted image. But as a background for ovals or irregular shapes, the effect can be quite interesting (see Figure 7.11).
Figure 7.11. You can create interesting effects when using picture fills with AutoShapes. 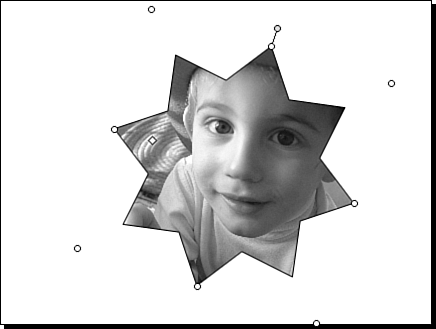 Exploring Special Effects As if all the options in the preceding sections weren't enough, you can also apply some interesting special effects to drawing objects.  To view shadow options, select an object and then click the Shadow Style button. PowerPoint displays a palette of shadow types (see Figure 7.12). The type of shadow you choose creates a shadow effect for the selected object and changes realistically if you rotate the object. Choose Shadow Settings to display the Shadow Settings toolbar, where you can change the depth of the shadow and the shadow's color. To view shadow options, select an object and then click the Shadow Style button. PowerPoint displays a palette of shadow types (see Figure 7.12). The type of shadow you choose creates a shadow effect for the selected object and changes realistically if you rotate the object. Choose Shadow Settings to display the Shadow Settings toolbar, where you can change the depth of the shadow and the shadow's color.
Figure 7.12. You add shadows to objects by using the Shadow Style button. 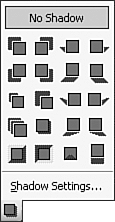  To view 3-D options, select an object and then click the 3-D Style button. Some common orientations are seen on the 3-D Styles palette. If you really want to be in control, select 3-D Settings to display the 3-D Settings toolbar, where you can change such things as lighting direction, depth, color, and tilt. To view 3-D options, select an object and then click the 3-D Style button. Some common orientations are seen on the 3-D Styles palette. If you really want to be in control, select 3-D Settings to display the 3-D Settings toolbar, where you can change such things as lighting direction, depth, color, and tilt.
Are you having fun yet? I guess I'll have to check back in an hour or two, after you've had some time to play with all these wonderful drawing toolbar options. |