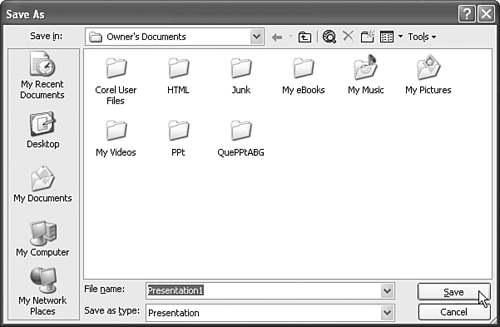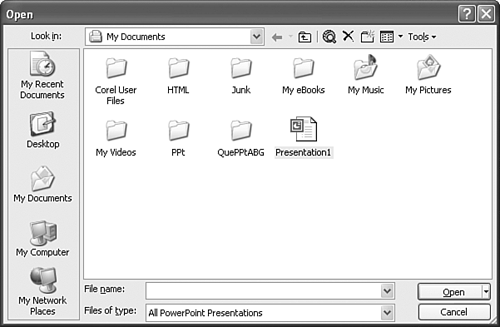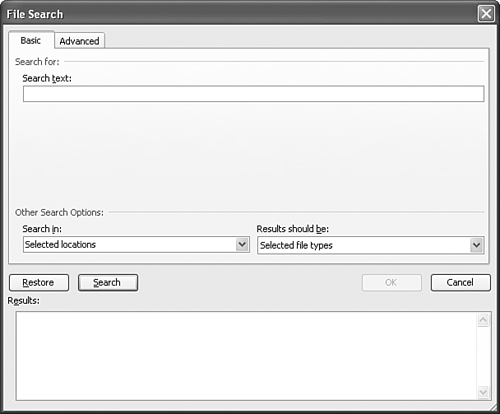Saving and Retrieving a PowerPoint Presentation
| Saving PowerPoint presentations is pretty straightforward. The trick is to use names that you can find later and also to remember where you saved your presentations. Saving a PresentationIn Chapter 2, you saved a file with the generic Presentation1 filename. That name won't be very helpful later, when you're trying to find the presentation on the Capital Building Program. To save a file with a meaningful name, follow these basic steps:
You can tell whether saving the file worked by looking at the title bar at the top of the screen. PowerPoint displays the name you chose in brackets. If your Windows setup allows you to see filename extensions, you'll also notice that .ppt has been appended to the filename. That simply means that it's a PowerPoint file, making it easier for you and for Windows to identify the file. Finding and Opening a PresentationSaving a file is easy. Finding a file is sometimes a bit more tricky. But when you do find it, opening a file is also simple. If you've worked on a presentation recently, chances are that you can quickly open the file from the File menu. To do so, choose File, look at the bottom of the menu to see if your file is listed, and if it is listed, simply select the filename to open it. If it's been a while since you worked on the presentation you want to open, or if you've worked with several other presentations in the meantime, the name might not appear at the bottom of the File menu. In that case, you must use the Open dialog box. To open a file using this method, follow these two easy steps:
If you don't see the file you want to open, you need to check whether there's a folder that might contain the file. To do so, you double-click the folder name to move inside that folder. Most of the time this suffices. But once in a while, you might have a difficult time finding a file, even when you're sure you saved it. One reason might be that you have several files, and you've just forgotten the filename, or you have several filenames that are similar to one another. One method for finding files in this situation is to sort them by date, which helps you find files based on when you last worked on them. To sort files by date, follow these steps:
You can then search this list of files, and when you find the one you want, you can double-click it to open it. If you've simply misplaced a file and really have no idea where it is, you can use PowerPoint's Search feature to find it. To search for a lost file, follow these steps:
Saving, finding, and opening files are some of the most mundane tasks you'll perform in PowerPoint. They might not be glamorous tasks, but learning to manage files can save you untold time, allowing you more time to enjoy working with PowerPoint. |
EAN: 2147483647
Pages: 154