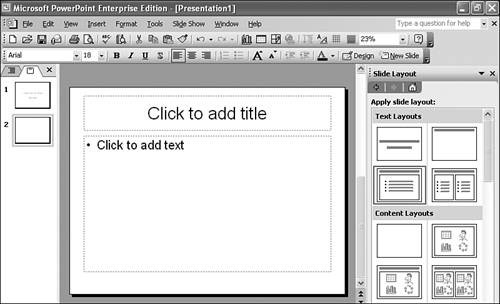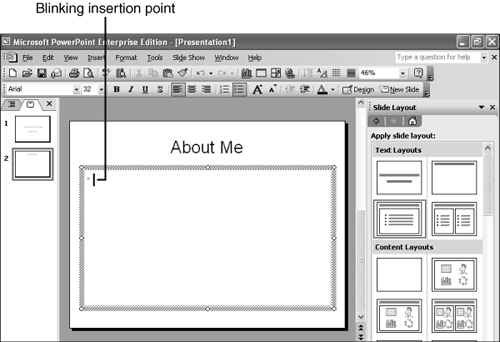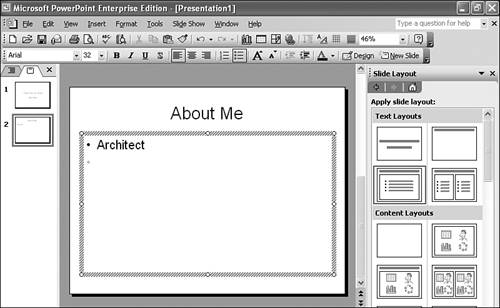Adding Slides
| Creating your first title slide was pretty easy, but now what? You probably need more than just a title slide, so choose Insert, New Slide (or press Ctrl+M). PowerPoint adds a new bullet slide to the slide show (see Figure 2.3). Figure 2.3. When you add a slide to a slide show, by default, PowerPoint creates a bullet slide that also includes a slide title. Bullets, which are the dots or icons at the left of the text, help viewers see the major topics. You could use a numbered list instead of a bulleted list, but generally, bullets do the trick. At this point you can go ahead and add text to the title placeholder (for example, About Me). To add items to a bulleted list, you follow these steps:
If you want to go back and edit a title or text box, you just click the box and then make any changes you want. If you accidentally add a bullet you don't want, just press the Backspace key twice, and PowerPoint erases the bullet and returns you to the right side of the preceding bullet.
If you'd like, you can insert a couple more slides (My Work or My Hobbies, for example). Then you should insert a final slide. In the title placeholder of the final slide, you should type The End. Don't worry right now about the blank bulleted text placeholder. When you view the slide show, it won't be visible. It's important that you get in the habit of saving your work on a regular basis. There's nothing more painful than putting a lot of creative energy into building a slide show, only to lose it because something happens before you save it. One way to save a slide show is to just choose File, Save and then click Save. PowerPoint saves the file with a generic filename, such as Presentation1. Later you'll learn more about PowerPoint filenames and how to save and retrieve them. From time to time, I'll remind you to save your work. To do so, you can choose File, Save, you can click the Save icon on the toolbar, or you can simply press Ctrl+S (my favorite...it's quick and easy). Caution
|
EAN: 2147483647
Pages: 154