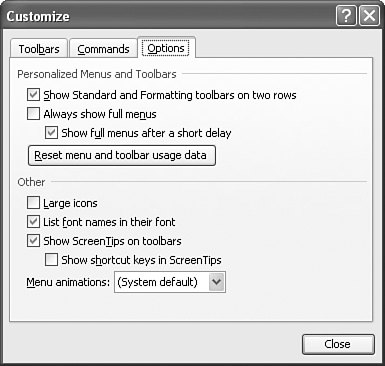Customizing Toolbars and Menus
| One of the strengths of a graphical user interface (GUI) such as Windows is that it gives you several choices for accessing a single feature. You can use text-based menus, use keyboard shortcuts, or click visual icons or buttons. A useful feature in PowerPoint is the ability to customize toolbars and menus so that you can access features you need even more easily. For example, you can choose View, Toolbars, Customize and add, remove, or relocate toolbar buttons or menu commands. The following sections touch on a couple of the methods for customizing toolbars and menus that you're most likely to find useful. Customizing Toolbar LocationsOne way to customize a toolbar is to change its location onscreen. By default, PowerPoint's major toolbars appear at the top (Standard and Formatting toolbars), at the bottom (Drawing toolbar), and at the right (Task Pane toolbar). Others pop up as floating toolbars when needed. To move a toolbar, move the mouse pointer to the four vertical dots at the left side of the toolbar. When the pointer turns to a four-way arrow, click and drag the toolbar to any side of the screen or to the center. As you drag the toolbar, you see how it looks in its new location. Release the mouse button to reposition the toolbar. You can't undo toolbar movement except by dragging the toolbar back to its original position. Caution
Customizing MenusA practical use for customizing menus can be found on the Options tab of the Customize dialog box (see Figure 20.18). Many of the options really are just personal preferences, but you can also modify PowerPoint's method for displaying menus. Figure 20.18. One useful custom option is to allow PowerPoint to always display full menus. By default, PowerPoint displays only a basic set of commonly used features, along with a double-arrow at the bottom of the menu. You have to click that arrow or wait a few seconds for less-commonly used menu items to appear. Microsoft designers think this is helpful, but some people find it very confusing because they think they remember using a feature but don't find it immediately. After you use a feature, it appears by default on the menu, but not until then. These are two useful options in the Customize dialog box:
And now here's what you've been waiting for: You can even change menu animation to determine how menus appear unfolding, sliding, or fading. Aren't you glad you read all the way to the end of this chapter? Okay, so this feature isn't very important. In fact, many of the options you've read about in this chapter really aren't all that critical. However, PowerPoint's many options allow you to configure PowerPoint to work the way you want it to, not the way an anonymous software designer thinks it should work .
|
EAN: 2147483647
Pages: 154