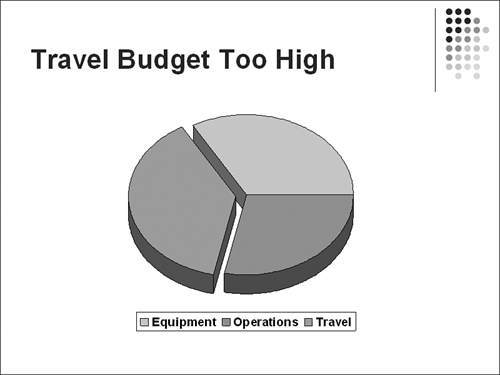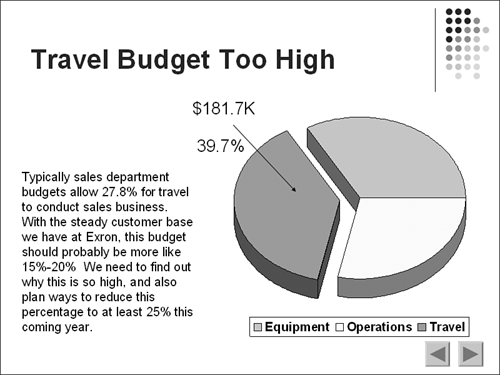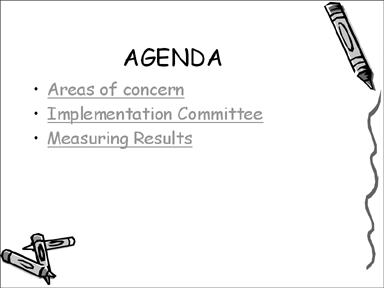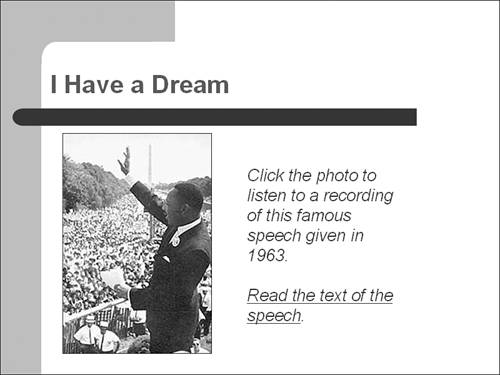Explanation
| Having lots of text in a slide show that is presented live is counter-productive because it requires too much reading, too fast, and because you're there to fill in the details. On a Web page, however, viewers have more time, are closer to the screen, and can read larger amounts of text more easily. They also need the additional information you would provide verbally in a live presentation. You might find that you need to add slides here and there with full pages of narrative; for example, you might need to create links from bullet points to pages that develop or amplify the topic. Or you might need to add narrative to slides that are dominated by visual images (see Figures 18.3 and 18.4). Figure 18.3. This pie chart works for a live presentation because you're there to explain it. Figure 18.4. For a web-based presentation, you should add textual explanations to slides where graphics alone don't communicate the whole message. In short, you need to consider what the viewer is missing by not having you there and what kind of textual information is required for the slide show to make sense. NavigationWhen you make a presentation, you're in control of which slides you show and in which order. Even if the Web version of a slide show is intended to be strictly sequential, you need navigation tools to help viewers make it through the presentation. At a minimum, you should make sure the slides contain something the viewer can click to advance or back up in the slide show (refer to Figure 18.4). If a slide show is not sequential, but modular (the viewer can jump to various sections, nonsequentially), you should provide even more navigational assistance. For example, you could create a table of contents or menu slide toward the beginning of the slide show, with obvious, Web-type links to the various "chapters" or sections of the show (see Figure 18.5). Throughout the slide show, you could add action buttons or links that return the viewer to the main menu. Figure 18.5. A menu slide, with links, can help viewers navigate a non-sequential slide show. Basically, you have to think of a slide show as a Web page. What do you expect when you visit a Web page? Would you find it difficult to navigate your own slide show? You should add the tools viewers need to successfully view and benefit from your presentation. Fancy FeaturesYou need to keep in mind that when you're in control, you can use or skip the pizzazz, and you can get people back on track if they get distracted. You have no such control on the Web, and what might be interesting for one person might turn another person off. Further, fancy animations or multimedia elements might not work on many browsers, so if you depend on animations, sounds, or video to convey information or meaning in a live presentation, you need to find other ways of accomplishing this on the Web. Video and audio clips are particularly troublesome on the Web. Some viewers see them perfectly, and others don't even know they're there. On the other hand, if one of your fancy elements really is important, go ahead and use it, but provide an alternative in case it doesn't work for everyone. For example, say you want viewers to hear Martin Luther King, Jr.'s "I have a dream" speech. You could place a graphic photo of Dr. King, with an action setting to play the sound clip, and also a link beneath the picture that takes the viewers to a page that shows the printed speech (see Figure 18.6). Figure 18.6. You should consider providing alternative ways for viewers to access information when multimedia elements alone might not work. |
EAN: 2147483647
Pages: 154