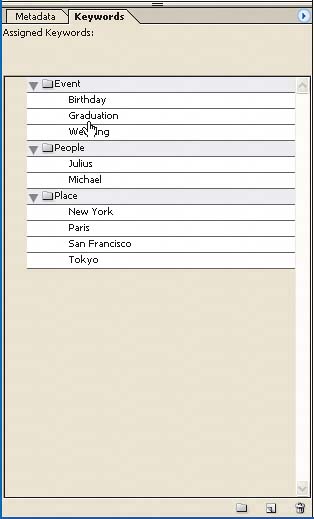Keep images organized and easy to find with the File Browser
| Keeping track of your images is by no means an easy task. When working on an image-editing project, it's easy to place images in numerous folders without using proper naming conventions, folder structures, or any other organizational tactics. However, with a little help from the new and improved File Browser in Photoshop CS, you can find images with ease, batch process them directly to CDs, rename them in seconds, and drag and drop images within the display pane, and all the while the File Browser can stay open and readyeven as you workto help you organize and find images quickly and easily. Once you start using the File Browser, you'll probably find yourself wondering how you ever managed without it. Looking at the windowTo access the browser, press [Ctrl][Shift]O ( Figure A.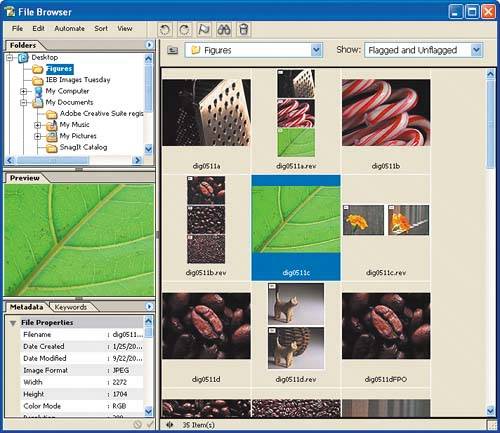 The File Browser has a multitude of features and functions. Listed below are brief summaries of the different components within the File Browser:
If you really want to know the nitty-gritty about an image, just click on the Metadata pane's pop-up menu in the upper-right corner. Then, choose Metadata Display Options from the resulting dropdown list. This opens a dialog box containing dozens of fields for information, as shown in Figure B. Just click on the items that you want displayed in the File Browser and click OK. Figure B.
Automating tasksIn Photoshop CS, the File Browser has its own menu bar. This is convenient because you can automate tasks right from the File Browser. For example, open the File Browser (if it isn't already) and choose Automate from the menu bar to display the list of features, as shown in Figure C on the next page. You can make web photo galleries and contact sheets, rename multiple files, and more. Figure C.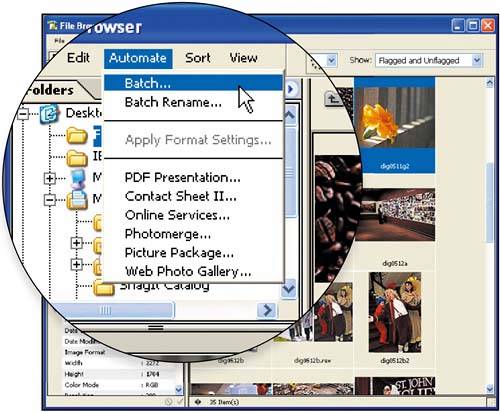 "Caching" upOne of the benefits of the File Browser is that you can rotate image previews, rename files, and rank them. However, if you're sharing these images on a network, all of your changes are invisible to everyone else. This is because there's a cache file for each folder that contains images, and this folder is located in a system folder on your computer. To preserve all of your hard work and allow others to see what you've done, you have to export the cache. Although this may sound complicated, Photoshop makes the process easy. Choose File Note When burning image archives to CD, you should export the cache as well. If you don't, you'll lose any modification you made in the File Browser. Seeing is believingThe File Browser is a timesaving, helpful feature that will make your workflow more organized and efficient. Don't waste time choosing File |
EAN: N/A
Pages: 105
 Browse. When you first open the File Browser, youre presented with a free-floating window. In the Folders tab on the left side of the File Browser, select a folder or drive to contain the images displayed in the File Browser's Thumbnails pane on the right, as shown in
Browse. When you first open the File Browser, youre presented with a free-floating window. In the Folders tab on the left side of the File Browser, select a folder or drive to contain the images displayed in the File Browser's Thumbnails pane on the right, as shown in