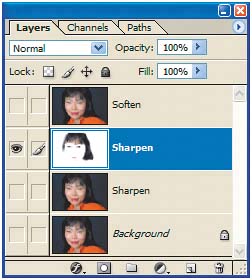1. | Open the file you wish to work with in Photoshop.
| 2. | Duplicate the Background layer by dragging it onto the Create A New Layer button  in the Layers palette. in the Layers palette.
| 3. | Click on the Eye icon  to make the Background layer invisible (since we won't be using it). to make the Background layer invisible (since we won't be using it).
| 4. | Select Image  Adjustments Adjustments  Levels with the Background Copy layer active. Levels with the Background Copy layer active.
| 5. | Move the white point slider to 235. As you make this adjustment, notice that the gray point slider also moves to open the midtones of the image.
| 6. | Click OK.
| 7. | Change the name of this layer to Optimized by double-clicking on the name in the Layers palette and typing the new name. This optimized version of the portrait is the one we'll duplicate for the two filter layers: Soften and Sharpen.
|
Sharpen areas that are too soft 1. | Click on the Optimized layer in the Layers palette and drag it onto the Create A New Layer button to duplicate it. Do this one more time.
| 2. | Name the two new layers Soften and Sharpen.
| 3. | Arrange the layers in the Layers palette so Soften is at the top, followed by Sharpen, and then Optimized.
|
We're duplicating layers and modifying them rather than using masks, neutral fill layers, or even the Fade filter for two reasons. First, we want you to see which parts of the image, and to what degree, we'll eliminate with the Eraser tool, and that's most easily seen on the image itself. Second, it's a little easier for us to both control and visualize the effect of our technique by watching the actual image. 1. | Make the Soften layer invisible by clicking on its Eye icon.
| 2. | Click on the Sharpen layer to make it active and select Filter  Sharpen Sharpen  Unsharp Mask. Unsharp Mask.
| 3. | Set the values in the resulting Unsharp Mask dialog box to the following: Amount = 85, Radius = 5, and Threshold = 0.
Note The Unsharp Mask filter's Amount value relates to the contrast of pixels; 85% is relatively conservative but noticeable. The Radius control measures the pixels around the edge pixels and controls the appearance of sharpening accordingly. A value of 5 sharpens a wider band of pixels, but is less noticeable in a high-resolution print. A lower value for the Threshold slider sharpens all pixels, while a higher value decreases the appearance of sharpening. We chose a value of 0 to sharpen everything because we'll be selective later in our removal of certain parts of the image. | 4. | Toggle the Preview check box on and off to see the sharpening effect. We want to enhance the sharpness of our model's eyes and eyelashes, the highlighted sections of her hair, especially at the forehead and both sides of her face, as well as the highlight on her lower lip. Click OK to close the Unsharp Mask dialog box.
| 5. | Select the Erasm the Toolbox.  Choose Brush from the Mode dropdown list on the tool options bar, and set the Opacity to 85%. Choose Brush from the Mode dropdown list on the tool options bar, and set the Opacity to 85%.
| 6. | Set the Master Diameter slider to 77 px and the Hardness slider to 0% in the Brush dropdown list.
| 7. | Use the brush on the Sharpen layer to eliminate everything except the features you wish to enhance.
| 8. | Click on the Eye icon of the Optimized layer to see which part of the Sharpen layer remains. Our example image is shown at this stage in Figure B.
Figure B. 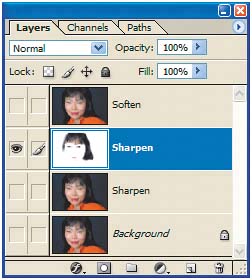
| 9. | Click on the Eye icon of the Optimized layer again so it's visible, and click on the Eye icon of the Sharpen layer to toggle the effect on and off. If it still looks natural, it's subtle and correct. If it's too much, it appears unnatural. Use the Opacity slider in the Layers palette on the Sharpen layer to minimize the effect.
|
Soften areas that show too much detail The second step in this portrait enhancement involves softening. The only areas that will benefit from softening are the model's facial texture and neck. For this adjustment: 1. | Make the Sharpen layer invisible and the Soften and Optimized layers visible.
| 2. | Click on the Soften layer to make it active and choose Filter  Blur Blur  Gaussian Blur. Gaussian Blur.
| 3. | Set the Radius to 2 pixels and click OK.
|
The objective now, of course, is to remove everything we don't want blurred; in our example, this includes everything except the model's facefrom her eyes down to her neck. 1. | Set the Eraser tool so you can quickly remove the portions of this layer you don't want. The result should look something like that shown in Figure C. Again, you can make the Optimized layer visible and hide and show the Soften layer to see the effect of the Blur filter. With the blur layer on, the texture and blemishes on the face are softened and less visible.
Figure C. 
| 2. | Make all three layers visible and examine the effect by clicking and dragging the mouse pointer over the Eye icons in the Layers palette to see the portrait with and without the filter effects.
|
Note For more on working with portraits, see the Problem : Solution "Modify facial features" at the end of this chapter.
Improve a portrait with subtle enhancements Filtering in moderate amounts adds visual appeal to a portrait in effective, yet understated, ways. Particularly when a print such as our example is high resolution at a size of 8 by 10 inches or more, the final result is well worth the careful and thoughtful application of Photoshop filters. |
 Adjustments
Adjustments  Levels with the Background Copy layer active.
Levels with the Background Copy layer active.