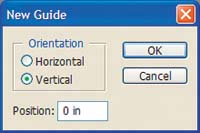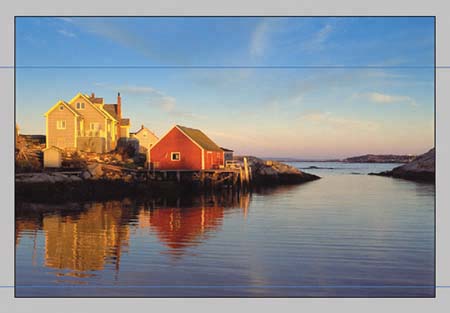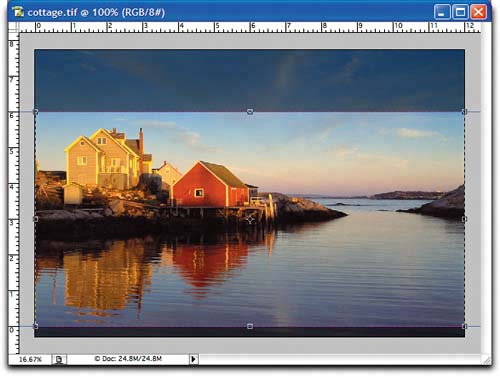Make precise cropping selections using guides
| The ability to select part of an image and then modify the selection in one way or another is basic to most everything you do in Photoshop. You can use selections to create masks, define fill-ins, and adjust image values, as shown in Figure A. Sometimes, as you begin honing in on a work in progress, selections need only be general. But at other times, as you finish editing, you must make precise image selections. Figure A.
Measuring imagesIn many software programs, when an image, such as a photo or illustration, appears on a monitor there's no way to tell its dimensions simply by looking at it. The only thing you can see is its aspect ratio; that is, the ratio of its height to width. The size of an image, however, is often important to know, especially if it's intended for use specifically as a poster, exhibit, or banner, for instance. In Photoshop, changing the size of an image is an easy thing to do. Let's start with a photo such as the one shown in Figure B on the next page. We'd like to use this as part of a trade show display. The photo will be perfect for the display, if its size is large enough. To see the size of an image, select View Figure B.
Using guidesNext, we want to crop out some of the sky and water to strengthen the composition of the summer home and its reflection. Before we do, we'd like to know how the cropped size will impact the layout of the display. We can use guides to mark where we want to crop our photo, and then measure the new size. Guides are horizontal or vertical lines that appear over an image onscreen, but they don't print. You can move, delete, and lock guides. Creating a guideWith rulers displayed, we're ready to create a guide. You have two options for doing so: using the New Guide command or dragging a guide from a ruler. Create a guide with the New Guide command
Create a guide by dragging
To delete a guide, drag it back to a ruler. To lock all guides, choose View Indicating exact locationsLet's now indicate where we want to crop our photo. To do so, move your mouse pointer to the horizontal ruler and drag out two horizontal guides, positioning them where you want to horizontally crop your image, as shown in Figure E. Figure E.
Resetting the ruler origin pointNow, let's determine the size of the photo. The horizontal distance hasn't changed, but the vertical distance is shorter. We could subtract one guide measurement from the other, or we could simply reset the ruler origin point. Move your mouse pointer to the upper-left corner of your canvas where the horizontal and vertical rulers intersect, click on the rulers, and while holding down your mouse button, drag the ruler origin to the top horizontal guide. Now you can see that the vertical length of the photo is 6 and a little over one-quarter inches. Taking a reading with the Info paletteIf you want the exact measurement, you can easily find it in the Info palette.
Precisely positioning a guideWhile checking the display layout, we discovered that the photo would work best if cropped to 6 inches verticallyslightly shorter than the guides indicate. We like where the bottom cropping is, so let's move the top guide down until it's 6 inches from the bottom guide.
Guided by the lineAs you've seen, making a precise cropping selection using guides is both easy and exact. You can use guides to determine areas needing cropping, as well as to determine the finished size of a cropped image. You can also use guides to locate exact points on your image to make selections and position drawing and editing tools, too. |
EAN: N/A
Pages: 105
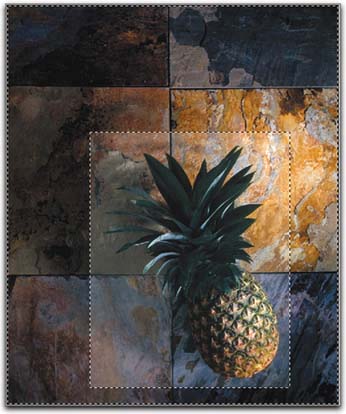
 Rulers. A set of rulers then appears along the top horizontal and left vertical sides of your canvas. The size of the photo is 12 inches by 8 inches, which is plenty large enough for our purposes.
Rulers. A set of rulers then appears along the top horizontal and left vertical sides of your canvas. The size of the photo is 12 inches by 8 inches, which is plenty large enough for our purposes.
 New Guide. The New Guide dialog box appears, as shown in
New Guide. The New Guide dialog box appears, as shown in