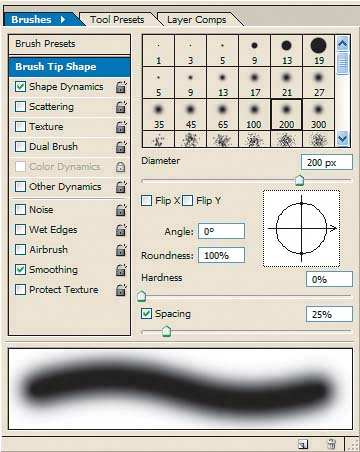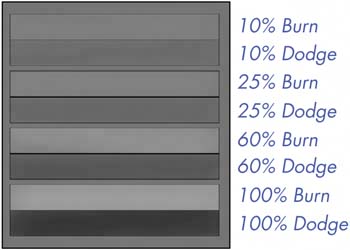Correct exposure problems with dodging and burning
| Using Photoshop features such as Curves and Levels to adjust the tonal values in your digital images is very effective, but often the comprehensive nature of these adjustments makes it hard to target specific areas of your image. You could apply these commands to a mask or layer style, but why go through a multi-step process when you can use the Dodge and Burn tools to make tonal adjustments in your images? These tools got their names from traditional print developing, so it might not be immediately evident what they do or how to best use them. Rest assured, the Dodge and Burn tools should be as much a part of your image-editing process as Levels or Curves, and we're going to show you how to use them to edit your own images, just as we did to get the results shown in Figure A. Figure A.
From darkroom to digitalOne reason these tools aren't familiar to some Photoshop users is their somewhat old-fashioned names. While anyone who has some darkroom printing experience has heard of these terms, those who have come into photography using inkjet printers and image-editing applications, such as Photoshop, probably haven't heard of them. Dodging is controlling the exposure in photographic printing by reducing the amount of light reaching specific areas of the paper, while burning involves adding light to specific areas. Similarly, in Photoshop, the Dodge tool allows you to darken portions of an image, while the Burn tool allows you to lighten them. For those who print in darkrooms, having good dodging and burning techniques allows you to strengthen your images by manually correcting problem exposures, but this practice is now much more commonly done, and with greater precision, on a computer. Anyone who has ever dodged and burned his way through a pile of junky prints knows that the traditional way can be very tricky; so having these tools in Photoshop gives you the flexibility to perfect images before the pixels hit the page. Before you start your editYou can get the best results from the Dodge tool and the Burn tool by preparing them before you start editing. To get started:
Choosing a brushThe Brush option enables you to set the diameter of your brush, which is dictated by the scope of your edit. Select a large diameter if you're targeting a large area or a smaller diameter if you're doing finer edits. Don't go too big or too small, though, as these brush sizes can be very hard to control. You can also select and use any custom brushes you have stored in the Brush palette. This allows you to further customize the tool to create the best possible effect. Since we're on the topic of brushes, we have to mention that the best results when using either tool come from a brush with a feathered edge. This allows Photoshop to blend in your adjustments with the adjacent pixels and give a much more natural look. Most of the brushes available in the Brush palette have a feathered edge, but you can control the amount of feathering by editing the brush.
RangeThe Range option allows you to target the highlights, midtones, or shadows of your image. From an image-editing standpoint, this is the most valuable aspect of these tools. Being able to target the light, dark, or medium tones in your image gives you the flexibility to adjust certain tones while leaving others intact. It also allows you to use the same tool to address many different exposure problems in your image without having to juggle different tools with different settings. If you haven't worked with editing images by their tonal ranges before, try starting with the Midtones option to get a feel for each tool. Then, branch out to the other two options once you get a sense of how each tool affects your image. ExposureThe Exposure option controls the strength of your tool, which is similar to adjusting the opacity of a brush to get a more transparent look. Ranging from 1% to 100%, the higher numbers create the greatest effect on your image, as shown in Figure C. Usually, you won't want this tool at full strength as it can quickly cause blown-out highlights or murky shadows. Start at 50% and evaluate the effect of the tool. We typically use smaller percentages such as 20% for a weaker effect and take multiple passes with the brush to fine-tune our adjustment, but you'll find what percentages work best for you as you get more familiar with these tools. Figure C.
Note Before dodging or burning, it's a good idea to duplicate the layer you'll be working on and keep your original image untouched for insurance. To duplicate your layer, select it in the Layers palette and select Duplicate Layer from the Layers palette's pop-up menu. Give your new layer a name and click OK. Since your duplicated layer is above the original layer, it won't get in the way visually, but you can turn off the visibility if you want to keep it completely out of the picture. Applying the toolsLet's take a look at an example. The image shown in Figure A needs to be dodged and burned to correct exposure problems. When evaluating any image for tonal adjustments, first look for areas that are too light or too dark. In this image, the base of the mushroom is too light and the area immediately to the right of the base is distractingly dark. In addition, the right side of the mushroom cap is looking a bit muddy, so we'll also try to bring out the color and detail by adjusting the midtones in that area. Note We're going to talk in detail about our example, but if you follow along with our procedure you'll be able to easily use the same steps to make adjustments to your own images. Brightening the baseFor the bright base in our image, select the Burn tool Lightening the shadow areasFor the shadows next to the base, you'll want to lighten the area, so switch over to the Dodge tool Taking the mud out of the midtonesThe last adjustment to make is in the midtones of the mushroom's cap. For this use the same Dodge tool setup, but set the Exposure for a more aggressive 60%. You'll notice a big difference in the strength of the effect when you click and drag across the cap, as it easily lightens the midtones and makes the colors and details more distinct. Be careful when adjusting midtones, as too much dodging can reduce contrasts and make your image look flat. Go for the tonesCould we make more adjustments? Sure, the Dodge and Burn tools allow the user to be as subjective as he wants to be to perfect his image. With the ability to set the size, strength, and target tonal range of each adjustment, dodging and burning allow you to make very specific edits to your digital images to make them look their very best. |
EAN: N/A
Pages: 105
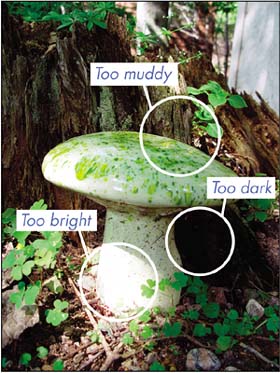

 Brushes.
Brushes.