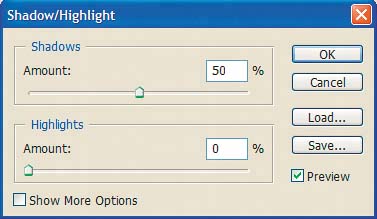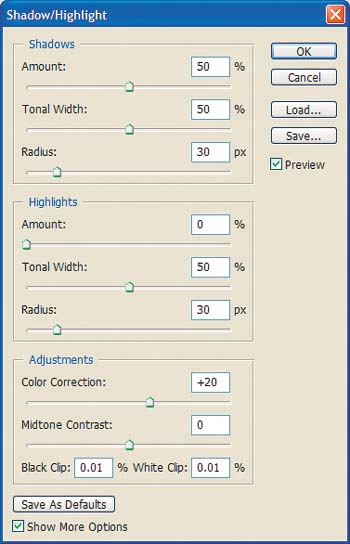Improve tonal range with the ShadowHighlight command
Improve tonal range with the Shadow/Highlight commandSometimes there's nothing wrong with part of an image. Perhaps the sun was behind your modelthe background looks fine, but the subject is in shadow. Maybe the subject was in bright light or too close to the flash, resulting in an otherwise great picture with a few key details blown out. Whether the problem is unwanted light or shadow, there's a way to fix it quickly. For images that are well-lit in some places but need help in others, Photoshop offers the Shadow/Highlight adjustment command. While most of Photoshop's adjustment tools can modify precise tonal ranges, even the mighty Curves and Levels commands are designed to adjust the entire image or a selected area. The Shadow/Highlight command, however, is a specialized tool that looks for discrepancies between light and dark areas of the image. You may not need it every day, but when you do, it can save you hours of frustration. Getting to know the Shadow/Highlight commandTo begin using the Shadow/Highlight command:
Muting highlightsThe default settings for the Shadow/Highlight command are designed to brighten shadow areas. The Highlights Amount slider, which is set to 0 by default, applies the opposite adjustment to the image: The higher the amount, the darker the highlights become. Figure E, on the next page, shows a subject that's partially washed out by bright sunlight. To enhance the image, we opened the Shadow/Highlight dialog box, set the Shadows Amount slider to 0, and increased the Highlights Amount slider to 50%. The result is shown in Figure F, also on the next page. Figure E.
Figure F.
Loading and saving optionsThe Load and Save buttons work just like similar buttons in the Curves, Levels, and other Adjustment command dialog boxes. The Save button allows you to capture the current settings, while the Load button enables you to re-apply them during a later use, saving you a great deal of time if you have to make similar adjustments to a series of images. Fine-tuning the resultsNow that you have the basic idea, let's get under the hood and play with the advanced options. To do so, select the Show More Options check box in the bottom-left corner of the Shadow/Highlight dialog box to reveal the command dialog box in its full glory, as shown in Figure G. Figure G.
The advanced dialog box is divided into three sections: Shadows, Highlights, and Adjustments. The first item in both the Shadows and Highlights sections is the Amount slider, which works exactly as it did in the simple dialog box. Unlike the simple dialog box, however, you now have more control over which pixels Photoshop selects and modifies. Tonal Width sliderThe Tonal Width slider determines the range of tones that the correction is applied to. The smaller the value, the fewer tones will be affected. Thus, a low value in the Shadows Tonal Width slider restricts changes to just the darkest shadows, while a low value in the Highlights Tonal Width confines the adjustments to the brightest highlights. Increasing this value results in greater adjustments to the midtones and contrasting tonal ranges. Starting with the image shown in Figure H, the default Shadow/Highlight adjustment produces the result shown in Figure I. In this case, the subject is still fairly dark, so we increased the Tonal Width of the Shadows Amount to 65% to produce the result shown in Figure J. Figure H.
Figure I.
Figure J.
Note If your image has strong transitions between dark and light areas, you may pick up a "glow" effect if your Tonal Width adjustment is too high. Experiment with each image on a case-by-case basis to get the best result. Radius sliderThe Radius slider specifies the size of the area Photoshop compares to determine if a given pixel is in a shadow or highlight area. The larger the radius, the more likely a given pixel is considered part of the area that requires adjustment. This is another setting that varies depending on the image. If the radius is too low, the correction may not be applied everywhere you need it. If it's too high, it may affect the entire image. The Adjustments sectionAt the bottom of the advanced dialog box is a new set of options, which provide additional tools for fine-tuning the image: Color Correction/Brightness, Midtone Contrast (Brightness), Black Clip, and White Clip. Let's examine these options in more detail. Note When working with grayscale images, Photoshop replaces the Color Correction slider with a Brightness control. Color Correction/BrightnessThis slider adjusts the vividness of the colors in the areas affected by the shadow or highlight adjustment. Typically, these tones need a bit of a boost to balance them with the rest of the image after the correction is made. By default, Photoshop enhances the color of the modified areas by 20 percent. You can adjust this amount with the Color Correction slider. Typically, a lower amount results in a less-saturated image, as shown in Figure K, while a higher amount increases saturation, as shown in Figure L. Figure K.
Figure L.
The Color Correction slider is pretty sensitive, and depending on your image, a small adjustment can go a long way. It's a bit crude compared to Photoshop's other color-correction tools, but it has the advantage of affecting only the areas of the image where you've made shadow or highlight adjustments in the current session. Midtone ContrastMoving the Midtone Contrast slider decreases or increases the contrast of the midtones of the image. A positive amount makes shadows darker and highlights brighter, while a negative amount does the reverse. Black Clip and White ClipThe two text boxes at the bottom of the Adjustments sectionBlack Clip and White Clipdetermine what percentage of the image's shadows and highlights are set to pure black (level 0) and pure white (level 255), respectively. Increasing these values sets more pixels to the extreme settings. This can give you more contrast, but be careful not to eliminate details in the shadows and highlights by setting the clipping ranges too high. Changing the default settingsThe Save As Defaults button at the bottom of the advanced dialog box changes the initial settings of each Shadow/Highlight session to the values that are currently selected. This is handy if you regularly need to make Highlight adjustments more often than Shadow adjustments. If you ever want to go back to Photoshop's original settings after defining your own, simply hold down the [Shift] key to change it to a Reset Defaults button. Note For information on how to get more detail from the shadows in your images, see the Problem : Solution "Restore underexposed shadow detail" at the end of this chapter. Now that you've turned the lamp down low …The Shadow/Highlight adjustment command provides a quick and easy way to salvage images that only need correction in certain areas. In the past, you might have spent a lot of time making a selection mask or rubbing the image with the Dodge, Burn, or Sponge tools to achieve similar results. More likely, you would have just deleted them. However, with this handy new feature you can salvage many of your images in less time and with fewer hassles. |
EAN: N/A
Pages: 105

 Adjustments
Adjustments  Shadow/Highlight, and the Shadow/Highlight dialog box appears, as shown in
Shadow/Highlight, and the Shadow/Highlight dialog box appears, as shown in