The Mix
| [ LiB ] |
The Mix
Open project7/7platmix, 7goldmix or 7silvmix, depending on your version of Logic, to hear and view the tenor sax track that replaces the piano melody. A quick glance will reveal six additional audio tracks. For better mixing control, the MIDI tracks have been recorded as audio tracks. The main advantages of this? Well, once recorded as audio files they can be treated with inserts and send effects in the Track Mixer. How's it done? Route the audio output from your MIDI device to the input you use for recording audio into Logic. Exactly how this is achieved will depend on your particular hardware setup. Likely sources will be either a sound module, synthesizer, sound card or external mixer. You may even have a sound card that includes an option to route the signal internally. Once the signal reaches Logic, just record the audio as you would any other audio source.
OK, let's examine 7platmix in the Track Mixer.
-
PlatinumVerb has been inserted on Bus 1.
-
MIDI tracks all five channels are muted now that we have rerecorded them as audio tracks.
-
Tenor sax remains in the center of the mix. There are sudden peaks in this recording and it's difficult to control them using just the volume faders , or indeed with a compressor. Logic's Limiter (Figure P7.40) plug-in is used as a channel insert and provides a solution. As an experiment, bypass the signal in the Limiter and raise the overall track volume. See what I mean!
Figure Figure P7.40. Limiter

After limiting, the signal is sent to Bus 1 and treated with PlatinumVerb's Bright Long Reverb pre-set , which if not overdone, enhances the solo tenor sax nicely .
-
Drums are in the center of the stereo picture and, in this case, the kick drum is left dry. A small amount of snare drum is sent to PlatinumVerb via Bus 1. Because of the long reverb being used, any more would sound very messy. To save processing power, only one reverb unit has been used. Feel free to add another if your computer's CPU can cope.
-
Bass was recorded with a touch of reverb from the GM sound module. Nothing further is added and it's left dead center.
-
Guitar is panned left and a small amount treated with reverb.
-
Organ is panned right and treated with a little reverb. Another device, Logic's Flanger (Figure P7.41), has been inserted here. Normally used as a bus effect, in this case it's OK as a channel insert because only one track is using it.
Figure Figure P7.41. Flanger

-
Automation is used on the organ track. With the Track Mixer open, play the piece through. At bar 15, where things cool down a little, the Flanger kicks in (the channel insert button becomes illuminated blue) and the volume fader rises a little. When the band returns in full, the volume returns to its previous level and the flanger is turned off. (I love all this! Could play with it for hours.)
Return to the Arrange window to view the automation data another way (Figure P7.42). Select the organ track (15/16) and you will see a colored, horizontal line in the Audio Region marked 0.0 db. Follow it along and you will notice it rise to +4.6 in bar 15. It returns to 0.0 dB in bar 21. Select the track below (16) and you will see the Insert #1 Bypass automation data, represented as another colored line. The flanger is bypassed until bar 15, where it is switched on. It's bypassed again at bar 23. 'That's all very well,' you say, 'but how was it done?'
Figure Figure P7.42. Organ track automation data

NOTE
Processing more than one track with reverb, positioned in the insert of a bus object, saves CPU power compared to inserting it directly into multiple tracks.
NOTE
The Record button does not have to be activated when recording real time automation data just play the track.
As with most functions in Logic there are several ways of doing things. Automating the bypass was done in the Arrange window by:
-
Selecting the organ track (15/16) and choosing track automation [View > Track Automation]. The selected track expanded to reveal three panels.
-
In the lower, left-hand panel, Touch was selected (Figure P7.43). This is the most commonly used Automation Mode. Automation was now active and ready to record regardless of whether the piece was playing or not.
Figure Figure P7.43. Touch selected
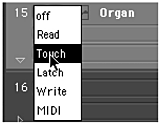
-
In the drop-down menu of the top panel (right-hand corner) Main > Insert#1 Byp. was selected (Figure P7.44). A horizontal line appeared that ran the bottom length of the Audio Region.
Figure Figure P7.44. Insert#1 Byp. selected
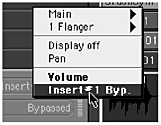
-
By clicking in the panel directly below on the two hyphens (- -), the word Bypass appeared and the horizontal line jumped to the top of the Audio Region.
-
The Bypass was deactivated by scrolling to bar 15 and clicking in the bottom of the Audio Region. The horizontal line jumped to the bottom and the hyphens (- -) reappeared.
-
After scrolling to bar 23, clicking at the top of the Audio Region reactivated the Bypass.
-
When finished Read was selected (Figure P7.45) in the lower-left panel. This ensured nothing was accidentally overwritten.
Figure Figure P7.45. Read selected
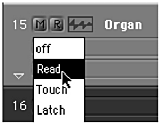
Automating the volume was done a different way, in the Track Mixer, by:
-
Selecting the organ audio object.
-
In the drop-down menu, just above the pan-pot, selecting Touch as the Automation Mode (Figure P7.46). Automation was now active and ready to record regardless of whether the piece was playing or not.
Figure Figure P7.46. Automation Mode Touch

-
Pressing Play on the Transport bar and when the music reached bar 15, raising the volume fader a little. On reaching bar 21, the fader was returned to its previous position, 0.0 db.
-
After playing back the piece and checking the volume (much fun was had watching the magic fader and insert button), Read was selected as the Automation Mode, to protect the data.
Automating the volume could, of course, have been done using Hyper Draw in the Arrange page, just as with the flanger bypass data.
Right, that's it. As usual, there's always another way to mix things. I'm happy, but please feel free to experiment with it further.
| [ LiB ] |