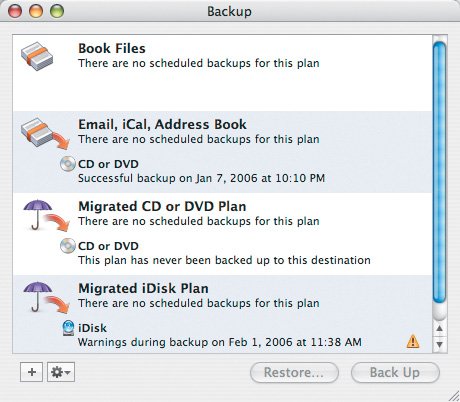| Outside of your creative talent as a designer, the most valuable assets you have are your client files. If you don't protect your files from accidental deletion, hard-drive crashes, and computer theft, you will eventually lose critical documents. If you work at an agency that has an IT department, they probably have a system in place to protect your data. If you work for a smaller agency or for yourself, the responsibility of protecting critical files may fall on your shoulders. Tip If you want to try your hand at setting up a networked backup system, take a look at Joe Kissell's Take Control of Mac OS X Backups e-book. It's only $10, and it takes you through everything you need to know about planning for and setting up your backup system. You can find it on the Take Control Web site (www.takecontrolbooks.com).
Creating and implementing a backup system that's effective and reliable can get complex really fast. If you don't feel comfortable taking on that responsibility, call your Mac consultant for help. The money you spend getting help in building your backup system is worth far more than the money you can potentially lose through lost projects and, ultimately, lost clients. Even if you choose to have your consultant create your backup system, it's a good idea to have some idea of what's involved. We'll keep our discussion fairly simple by sticking with backing up a single Mac. Creating a Backup Strategy Developing a backup strategy is critical: If you don't know what you want to back up, or how often, you can't choose the right hardware and software. Use this approach to devise a backup plan: 1. | Make a list of what needs to be backed up. It's OK to generalize and include things like "client files" and "my e-mail and calendar files."
| 2. | Decide how long you want to go between backups. Can you afford to lose a week's worth of information, a month's, or maybe only a day's?
| 3. | Is backing up documents sufficient, or do you need a working duplicate of your hard drive, including the operating system, applications, and documents?
| 4. | Select your backup device, which can be an external hard drive, a CD or DVD, or a tape system.
| 5. | Choose the software to manage your backups.
|
Backup Schedules Determining how often you back up information involves more than setting a schedule. It also plays a role in how much additional data-storage space you need. The more often you back up, the more storage space you are likely to need. Tip Once you put all the pieces together and start backing up your importantfiles, make sure that a copy at least occasionally gets stored offsite. Your backups won't do you any good if they burn up along with the office.
You also need to decide how much work you can afford to lose. For example, if the projects you work on are on a tight enough schedule that the loss of a single day's work would put you so far behind schedule that you would miss critical deadlines, you need to back up your client files at least once every 24 hours. Also, if your backup system requires you to place a blank CD or DVD in a drive, plug in a hard drive, or swap out a tape, you need to decide how often you can do that without adversely impacting your workflow. There's no hard and fast rule as to how often you should back up your information. Backup Devices The type of device you use to store your files will have an impact on how much information you can back up at any given time and how long it will take. Here's a rundown of the different categories. Hard drive. Using a hard drive for your backups has the advantage of being fast, offering large storage capacities, and being relatively inexpensive. The downside is, they are prone to the same potential problems as the drives you are copying data from: They can physically fail, taking your backed up data with them. CD/DVD. Using optical media like CDs and DVDs gives you durability in your backups. The disks are less prone to failure and are cheap. On the other hand, each backup session needs its own disk, and depending on how much data you need to protect, you may end up using several disks. Although still relatively quick, CDs and DVDs are much slower than hard drives. Tape. Tape-based backup systems have been used for years, and until recently they were considered the only safe way to back up large amounts of data. They tend to be highly reliable but are slow and expensive, compared with hard-drive-based systems. Over time, the tapes will stretch and need to be replaced.
Backup vs. Archive Backing up client projects is not the same as archiving. Backing up critical files such as your client projects and e-mail is a transient activity. The data you back up changes because documents are modified, and the new versions need to be saved in case your working versions are lost. Archiving, on the other hand, is a static activity. Once you finish a project, you can burn the associated files to CD or DVD and file them in case your client needs you to print the job again or you need to use the same files in another project. Once a project is archived, you can delete the associated files from your hard drive or server and clear out space for new projects. |
Choosing a Backup Application Selecting the application that manages your backup system goes a long way in determining whether you will stick with your backup routine. A system that's difficult to follow or requires a great deal of interaction is more likely to be abandoned than one that can mostly take care of itself. Here's a list of some of the available options: Retrospect Express. Some companies, like Maxtor, sell hard drives specifically as backup systems. These packages include a hard drive plus Retrospect Express from Dantz. Retrospect Express gives you a basic feature set for creating a backup schedule, choosing what files to include in regular backups, and restoring files. The interface, however, can be a little confusing. It also stores your data in special archives that require the application before you can restore any of your data. Retrospect Express comes bundled with some hard drives and is not available as a standalone product. Retrospect Desktop. Retrospect Desktop costs about $120 and works with hard drives, CDs and DVDs, and tape systems. You can create backup sets that copy files from different parts of your hard drive on different days and times, and you can choose to back up to several different types of storage devices. It can back up multiple versions of files, which lets you restore a document to a previous state. Picture a client asking you to modify a Photoshop file and then later asking you to change it back. Retrospect lets you recover the older version of the file so that you don't have to try to re-create it. As with Retrospect Express, however, its interface is somewhat daunting, and it stores your data in proprietary archives that require the application before you can recover any information. SuperDuper!. SuperDuper! (Figure 9.23) is easy to set up, includes a scheduler, and costs only $27.95. It's limited compared with Retrospect, since you can't create different backup sets. It lets you select a hard drive or directory to copy from, and a hard drive to copy the files to. It can't create incremental backups as Retrospect can, but it can save time backing up only the files that have changed. Your backed-up files don't require any special application before they can be restored. You can even connect the backup drive to any Mac and copy the files you have backed up from it to the Desktop. Figure 9.23. SuperDuper! has a friendly interface that walks you through setting up a simple backup routine.  Tip Using Apple's Backup to store important files on your iDisk means you can recover critical files when you are away from your office. I use my iDisk to hold presentations, my calendar, and the client files I may need when traveling.
Backup. Apple's Backup (Figure 9.24), which is included with the .Mac service, offers an easy-to-use interface and lets you back up your data to another hard drive, to a CD or DVD, or to your iDisk when you have an Internet connection. Backup lets you choose individual files for backup and copy only the files that have changed since your last backup. You can set schedules and create different backup sets that copy specific files to the backup device of your choice. You need to use Backup to restore files. .Mac costs $99 a year, but you can usually find someplace that is running a $79 or $89 special. Figure 9.24. Apple's Backup application, which is part of its .Mac package, lets you create multiple backup sets and backup schedules, and can back up data to hard drives, CDs and DVDs, and your iDisk. 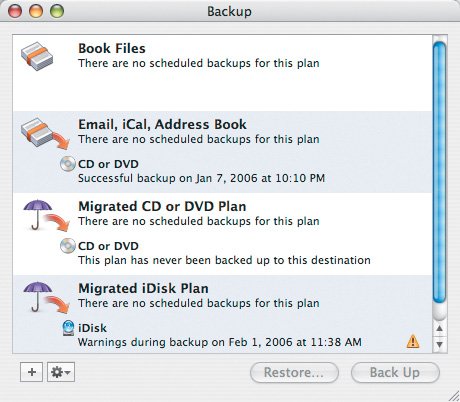
Although their feature sets are somewhat limited compared with Retrospect Desktop and Express, SuperDuper! and Backup are easy and unintimidating applications for running an automated backup system. If, however, you plan on building your backup system around a tape drive or want to create more-complex backup sets, Retrospect Desktop is a much better choice. I use a combination of backup tools. Since my network includes a server, critical business and client files are stored there. I use a server-based backup system to copy those files to external hard drives. I also back up files directly from my PowerBook using Apple's Backup. I have different groups of documents that get backed up to CDs, my iPod, and my iDisk. Current client projects go to my iPod; e-mail gets backed up to CDs; and writing projects, design application preferences, and presentations all go to my iDisk. Keep in mind that there are far more applications you can look at for your backup scheme than are listed here. Backup strategies are a good thing to discuss with your favorite Mac consultant or IT department before investing your time and money in setting something up. |