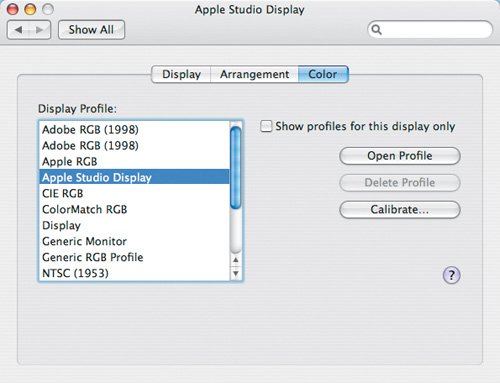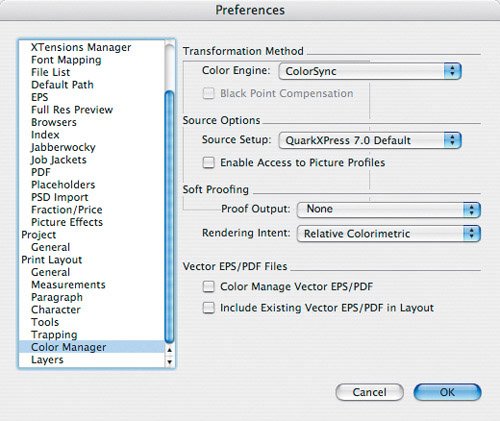ColorSync Profiles
| Mac OS X includes a systemwide color-management feature called ColorSync. ColorSync manages each device's color profile, whether it's a scanner, digital camera, display, or printer. It is so tightly interwoven with Tiger that every application can take advantage of color management, even if it isn't design related like Adobe InDesign or QuarkXPress. ColorSync profiles, also known as ICC profiles, describe how specific devices render colors. Tiger includes profiles for Apple displays, as well as the displays in the iBook, PowerBook, and MacBook Pro. When you install the drivers and software for new color-related devices, any included ColorSync profiles should automatically install, too. Once installed, the profiles are available in every application on your Mac. Selecting a Display ProfileColorSync doesn't know how to display colors on your monitor until you tell it what display profile to use. Here's what you need to do:
Tip The Displays preference pane opens a window on each monitor connected to your Mac so that you can select the appropriate display profile for each monitor. Selecting Color Profiles in Adobe ApplicationsThe Adobe Creative Suite applications include their own color-management interface (Figure 5.3). Here's how to enable ColorSync color management in Adobe InDesign and Illustrator: Figure 5.3. Use the Color Settings dialog in the Adobe Creative Suite applications to apply your color workflow to your documents.
Enabling color management in Adobe Photoshop works the same, but the settings are under Photoshop > Color Settings. Selecting Color Profiles in QuarkXPress 7Adding QuarkXPress to your color-managed workflow only takes a few steps, too. Here's what you need to do:
|
EAN: 2147483647
Pages: 107