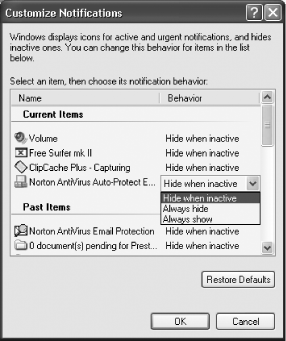Recipe 5.8. Hiding Specific Icons in the Notification Area
ProblemMany utilities and programs that run in the background, such as antivirus software, show their icons in the Notification Area (also called the System Tray) when they run. You want to hide these icons on a case-by-case basis. SolutionUsing a graphical user interface
DiscussionKeep in mind that hiding icons in the Notification Area won't actually stop any software from running the software will run whether the icon is displayed or not. If you want to not just hide the icons, but also stop software from automatically running on startup, turn to Chapter 6. See AlsoRecipe 5.9 for information on how to hide all of the icons in the Taskbar |
EAN: 2147483647
Pages: 408
 Taskbar. The Taskbar and Start menu Properties dialog box appears.
Taskbar. The Taskbar and Start menu Properties dialog box appears.