Recipe 18.8. Disabling Startup Services and Programs
ProblemYou want to disable unnecessary services and programs that automatically launch on startup, because they take up processor power and RAM, but you don't use them. SolutionStopping programs that run on startupStopping programs from running at startup is especially difficult, because there is no single place you can go to keep them all from running. Some automatically start because they're put in the Startup folder, others because of Registry settings and so on. But there are steps you can take to track them down and kill them. Cleaning out the Startup folderStart by cleaning out your Startup folder, which you can find in C:\Documents and Settings\<User Name>\Start Menu\Programs\Startup, where <User Name> is your Windows logon name. Delete the shortcuts of any programs you don't want to run on startup. As with any shortcuts, when you delete them, you're only deleting the shortcut, not the program itself. (You can also clear out the startup items by going to Start
Using the System Configuration utilityCleaning out the Startup folder will stop some programs from running, but not all of them. An even better way to disable hidden programs that run on startup is to use the System Configuration utility, shown in Figure 18-7. Figure 18-7. The Startup tab of the System Configuration utility is the best way to halt programs from running on startup.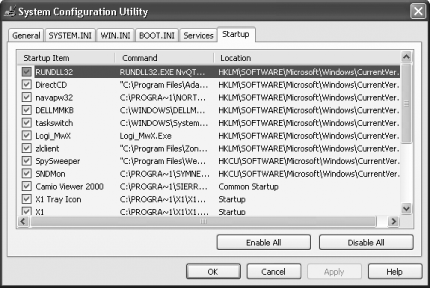 To run it, type msconfig at a command prompt and press Enter. Click the Startup tab, and to stop a program from running on startup, uncheck the box next to the program. It can be difficult to understand what programs are listed on the Startup tab. Some, such as America Online, are clearly labeled. But often, you'll see a phrase or collection of letters, such as zlclient. To get more information about the listing, expand the width of the Command column near the top of the Startup tab. Expand it enough and you'll see the startup command that the program issues, including its location, such as C:\Program Files\Zone Labs\ZoneAlarm\zclient.exe. The directory location will be another hint to help you know the name of the program. If that doesn't help, search for the file name on Google. Click through enough search results, and you'll find out enough information about the file to decide whether you want it to run on startup or not. When stopping programs from running at startup, it's best to stop them one at a time rather than in groups. You want to make sure that you're not causing any system problems by stopping them. So stop one and restart your PC. If it runs fine, then stop another and restart. Continue doing this until you've cleared all the programs you don't want to run automatically. After you've used the System Configuration utility to identify programs that run on startup, you may want to try disabling them from within the programs themselves. Run each program that starts automatically, and see if you can find a setting that allows you to stop it from running on startup. Using the RegistryEven the System Configuration utility won't necessarily let you identify and kill all programs that run on startup. You may also need to edit the Registry to disable them. To do so, run Registry Editor and go to HKEY_CURRENT_USER\Software\Microsoft\Windows\CurrentVersion\Run. The right pane will contain a list of some of the programs that automatically run at startup. The Data field tells you the path and name of the executable so that you can determine what each program is. Right-click on any program you don't want to run, and choose Delete. That will kill any programs that run specific to your logon. To kill programs that run for every user of the system, go to HKEY_LOCAL_MACHINE\SOFTWARE\Microsoft\Windows\CurrentVersion\Run and follow the same instructions for deleting other programs you don't want to run at startup. Disabling services that run at startupTo disable services that run at startup, see Recipe 10.18. Table 18-2 lists some common services you might want to halt from running at startup.
DiscussionOne of the best ways to speed up your PC is to stop unnecessary programs and services from running whenever you start up. When too many programs and services run automatically every time you start up your system, startup itself takes a long time, and too many programs and services running simultaneously can bog down your CPU and hog your memory. Some programs, such as antivirus software, should run automatically at startup and always run on your computer. But many other programs, such as instant messenger software, serve no purpose by being run at startup. You usually see programs that run on your PC, but you rarely see services. Services are processes that help the operating system run, or that provide support to applications. Many of these services launch automatically at startup. While you need many of them, there are also many that aren't required and that can slow your system down when they run in the background. And while you need a variety of background services running on your PC in order for XP to function, there are many unnecessary services that run on startup. For example, on many systems, the Wireless Zero Configuration Service runs to automatically configure a WiFi (802.11) network card, even though no such card is present in the system. See AlsoThe System Configuration utility can also be used as a troubleshooting tool. For details, see the MS KB, "How to troubleshoot by using the System Configuration utility in Windows XP" A utility that shows you everything on your PC that starts by default is the autoruns utility (www.sysinternals.com/ntw2k/freeware/autoruns.shtml.) |
EAN: 2147483647
Pages: 408
 Programs
Programs