Recipe 13.8. Blocking Pop Ups
ProblemYou want to block pop-up ads when you browse the Web. SolutionUsing a graphical user interfaceWindows XP SP2 includes an excellent built-in pop-up blocker that does an exceptional job of blocking pop ups, and it lets you allow pop ups from some sites while banning those from all others. The pop-up blocker should be turned on by default. If it's not, choose Tools With the pop-up blocker turned on when you visit a site that delivers a pop-up ad, the blocker will block the ad and then tell you that it has blocked the ad in the Information Bar, just below the Address Bar. If it's the first time you've used the pop-up blocker, you'll get a warning in the middle of the screen, telling you to look at the Information Bar. Turn it off by selecting Do not show this message again and click OK. In some cases, pop ups are useful they may deliver more information in a small window, for example. If you want to allow pop ups from the site, click the Information Bar, and you'll see the screen shown in Figure 13-3. Figure 13-3. Choosing to allow pop ups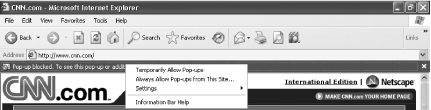 Choose Temporarily Allow Pop-ups to allow pop ups from the site on just this visit, and choose Always Allow Pop-ups from This Site if you want to always let pop ups from the site through. Whichever you choose, the pop up will be let through immediately. If you want to turn off the pop-up blocker altogether, choose Settings If you've chosen to permanently allow pop ups from a site and later decide you no longer want to let them through, choose Tools Figure 13-4. Customizing your pop-up settings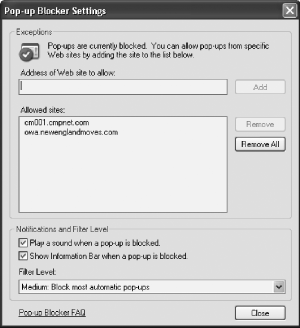 All the sites you've decided to allow pop ups from are in the Allowed sites box. To no longer allow pop ups from any of those sites, highlight the sites and click Remove. If you want to allow more sites than those shown here, type each site into the Address of web site to allow box and click Add. You can also tell Internet Explorer how aggressively to block pop ups, by choosing a different filter level from the Filter Level drop-down box. There are three levels you can choose.
Finally, the screen lets you choose to play a sound when a pop up is blocked. It also gives you the option of displaying the Information Bar when a pop up is blocked. Using downloadable softwareIf you don't have SP2 and want to block pop ups, you can use any one of several pop-up blockers, many of which are free. EMS Free Surfer mk II (http://www.kolumbus.fi/eero.muhonen/FS/fs.htm) lets you set several levels of pop-up protection you can block all pop ups or only those that appear to be unwanted and you can turn it on and off with a click. It has other helpful tools as well, such as letting you shut every open instance of Internet Explorer with a single click, and it includes an add-in that will clean out your system cache and list of recently visited sites. (Don't confuse the program with a related product, EMS Free Surfer Companion, which offers more features than the free version and costs $20.) Another good pop-up blocker is Pop-Up No-No! (http://www.popupnono.com). It blocks Flash animation ads, as well as pop ups. The Google Toolbar (http://toolbar.google.com/googlebar.html) also blocks pop ups, although it only works with Internet Explorer and no other browsers. DiscussionAn even more annoying form of pop ups are those that aren't connected to a browser, that appear even when you're not surfing the web, and that show up in a text-message window for no apparent reason. You've taken no conceivable action that could have caused them to appear, such as visiting a web site, but they still appear. These text pop ups use XP's Messenger service, which was designed for sending notifications over internal LANs for example, when a network administrator wants to notify network users that a server is about to go down, or when you're notified that a printer has completed a job of yours. Spammers, though, have used the technology to send text pop ups to IP addresses across the Internet. To kill these pop ups, disable the Messenger service. Run the Services Microsoft Management Console by typing services.msc at a command prompt or the Run box and pressing Enter. Double-click the entry for Messenger, choose Disabled as the Startup type from the screen that appears, and click OK. Pop ups will no longer get through. Unfortunately, neither will any network messages from administrators if you're on a LAN. If you install SP2, it automatically turns off Messenger Service pop ups. Browsers other than Internet Explorer include built-in pop-up killers:
See AlsoO'Reilly's Internet Annoyances includes more information about how to kill pop ups and related annoyances. |
EAN: 2147483647
Pages: 408
 Pop-up Blocker
Pop-up Blocker